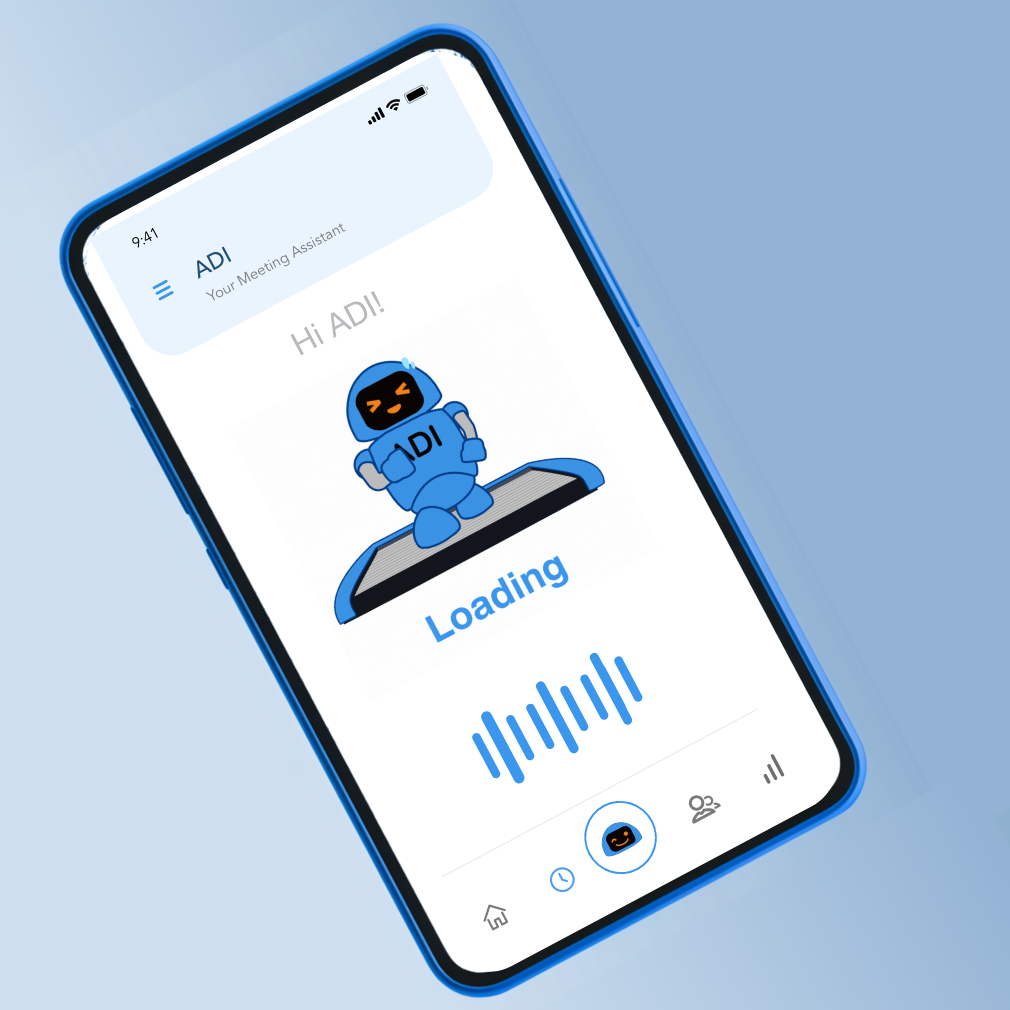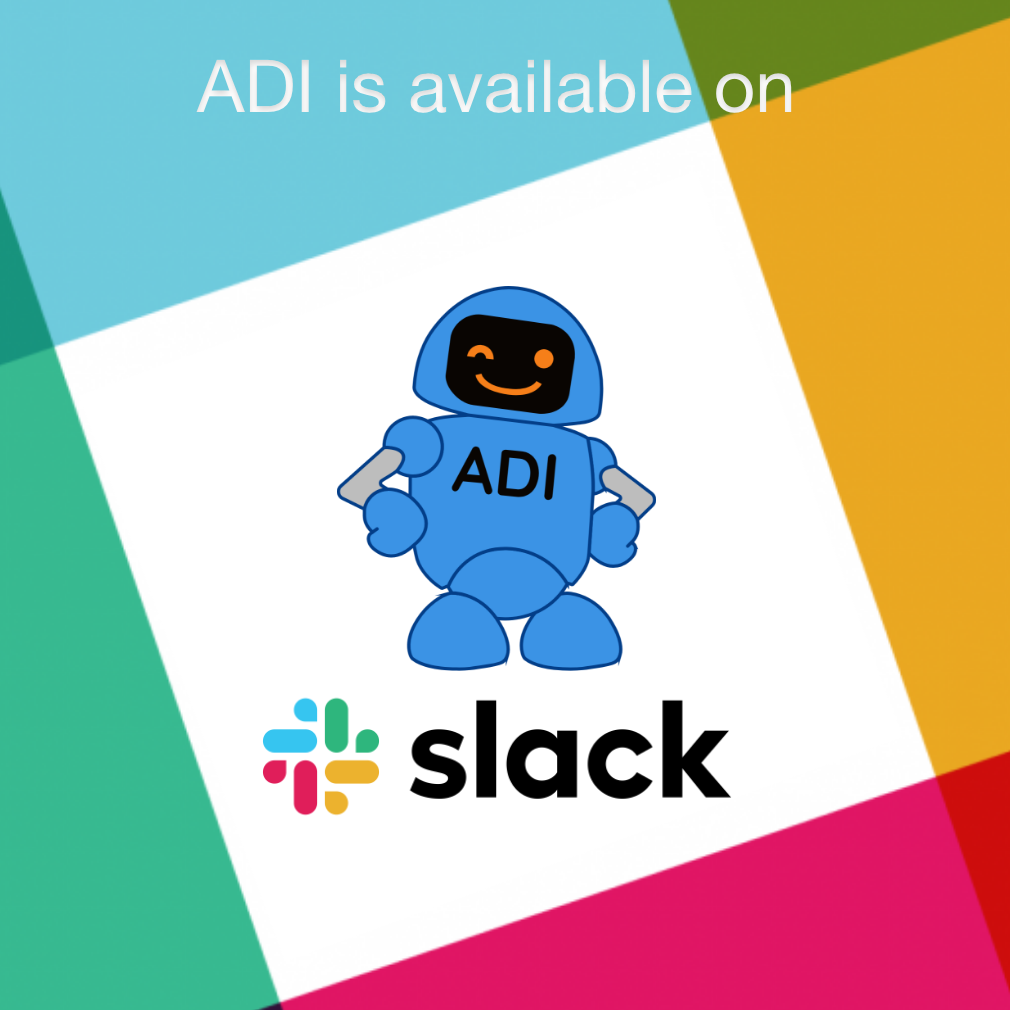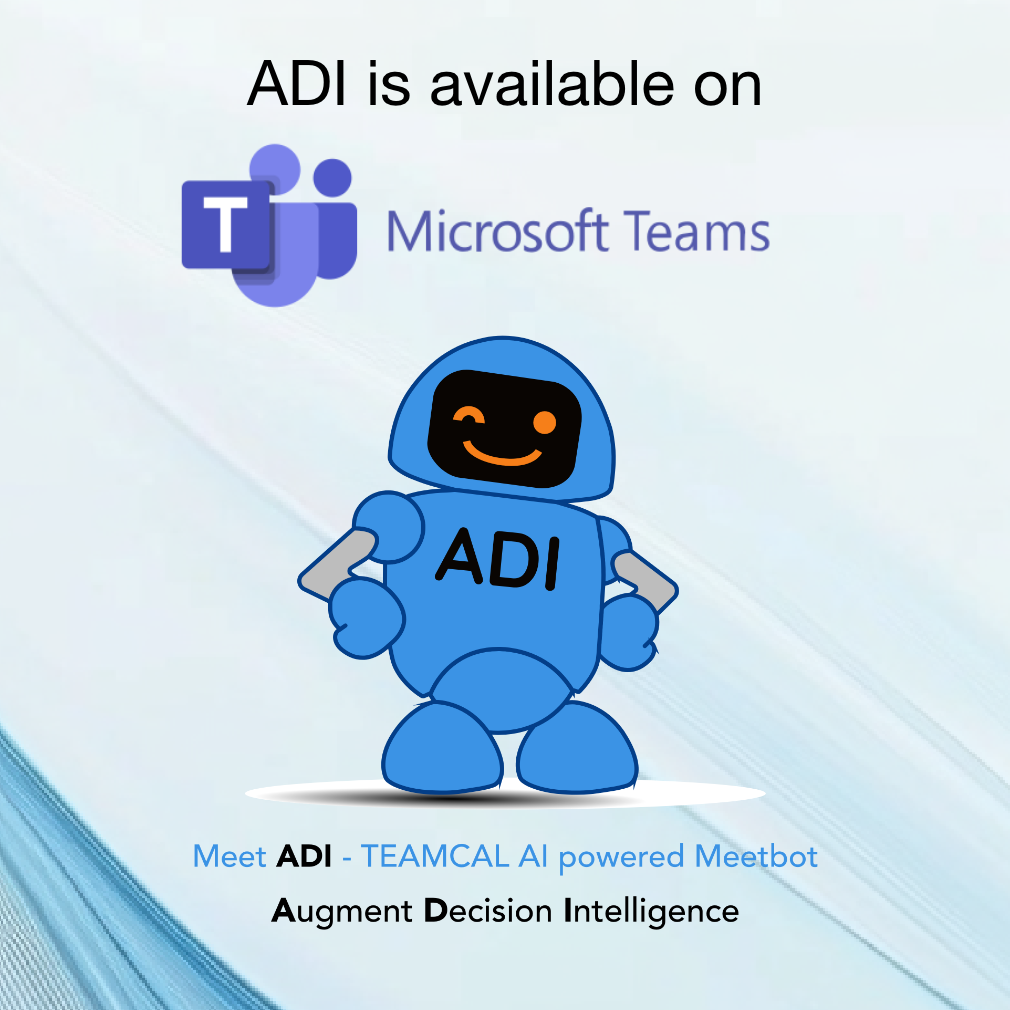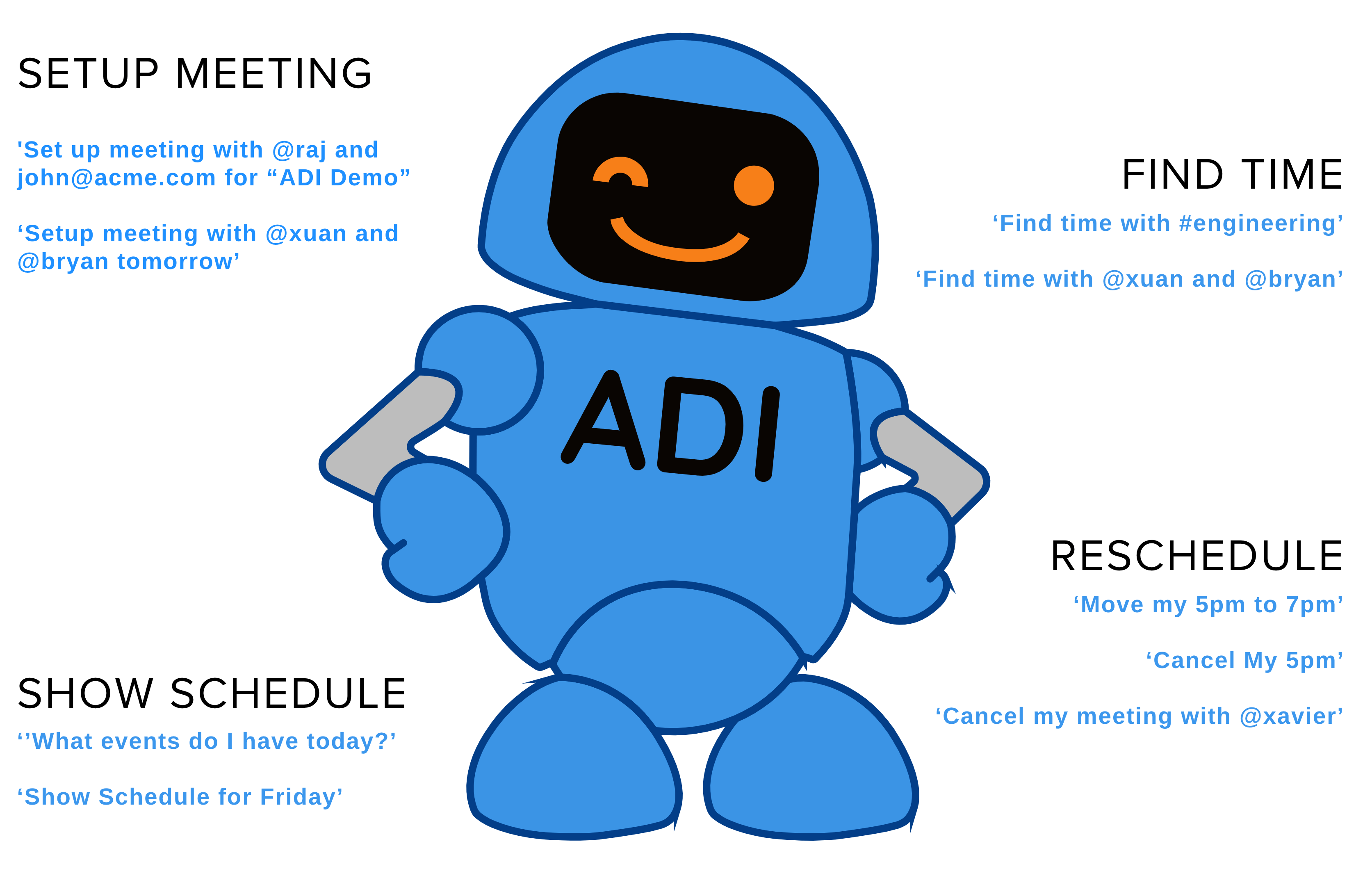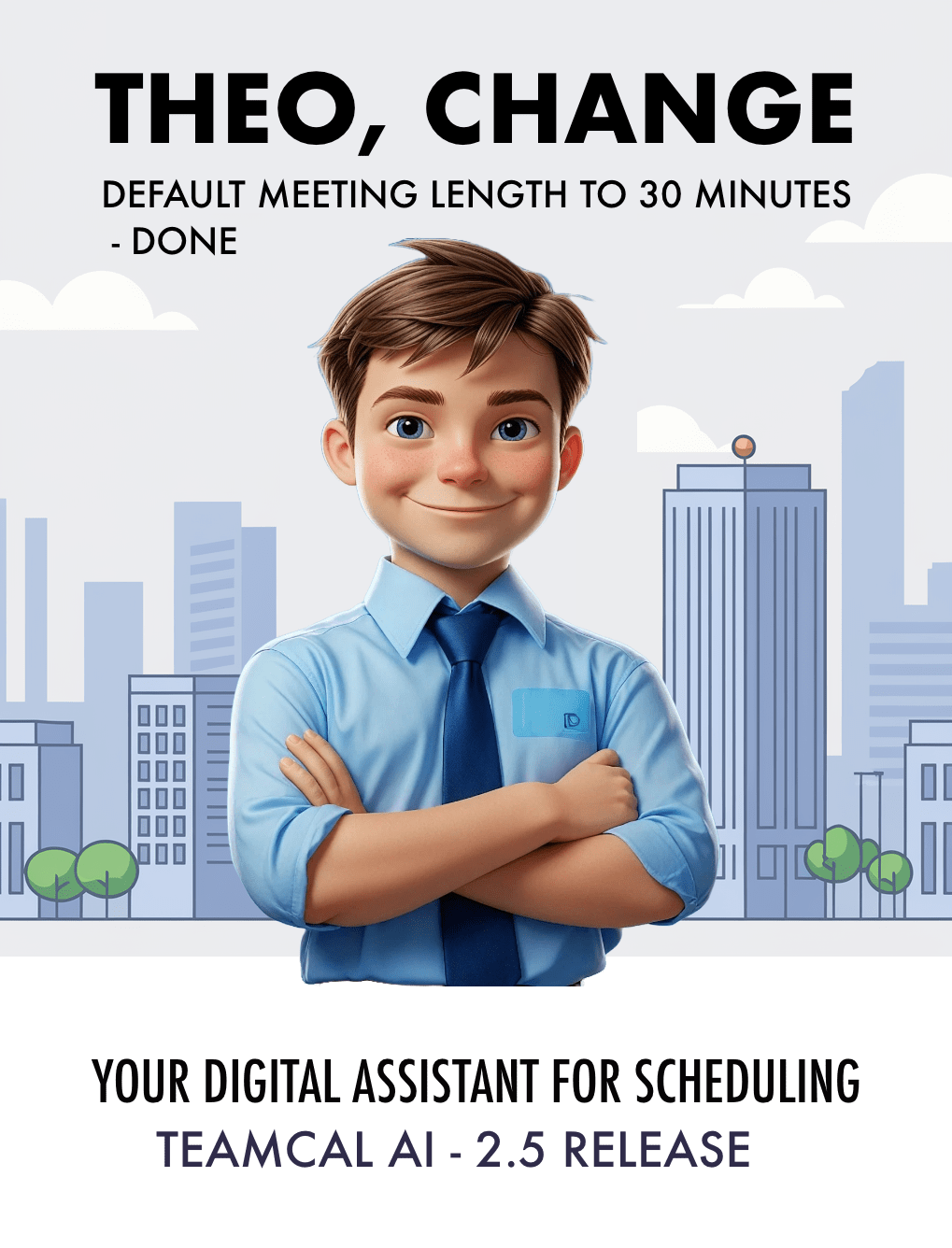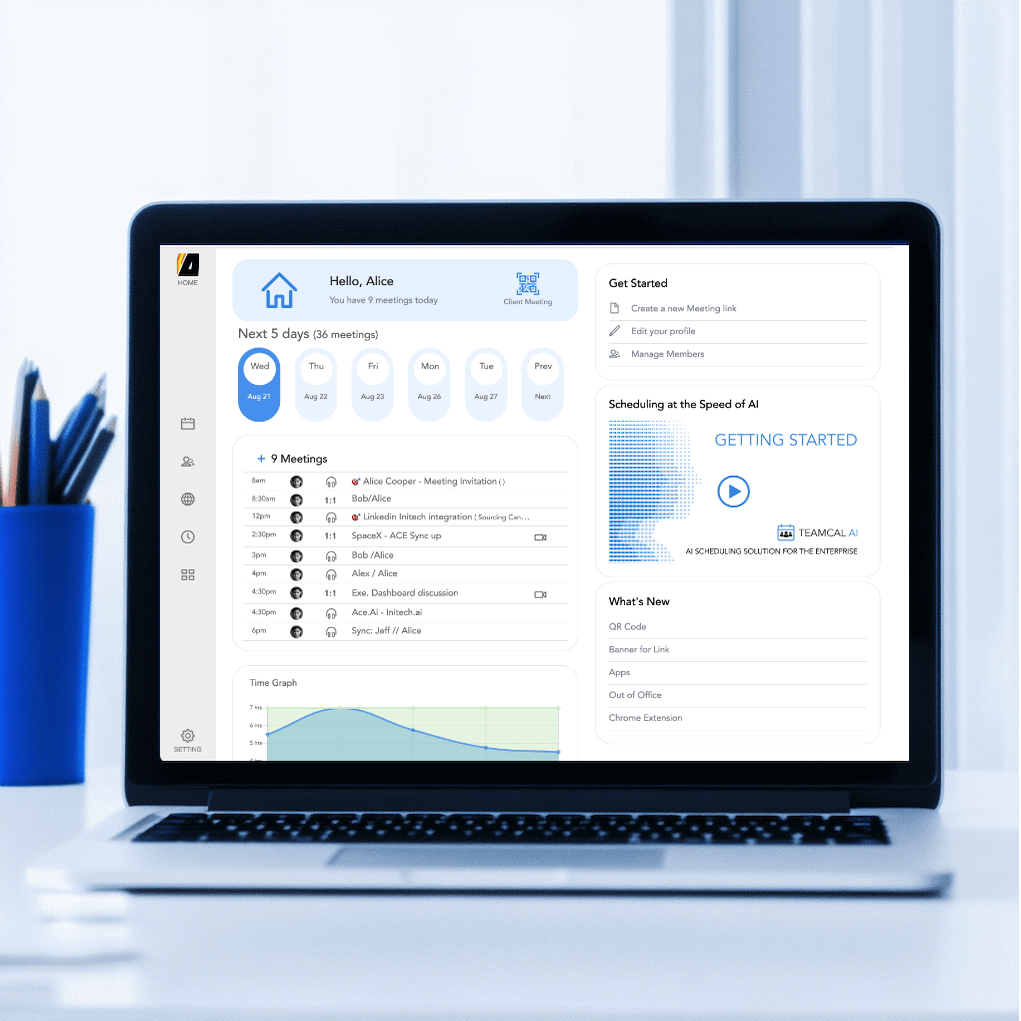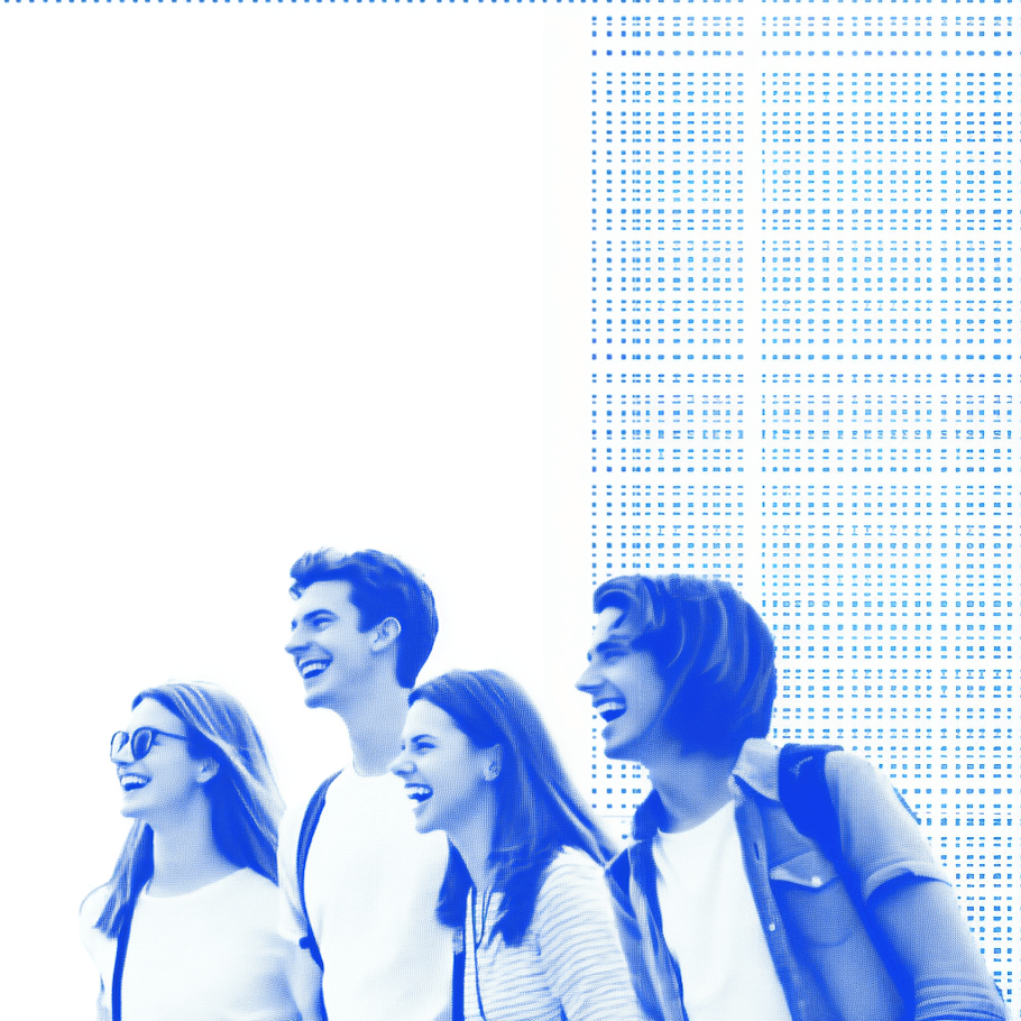SAY HELLO TO
ADI Bot
TEAMCAL AI Powered Scheduling Assistant
ADI bot is here to revolutionize the way business leaders and teams manage their time. Powered by cutting-edge voice and AI technology, ADI helps you streamline scheduling with just a few simple commands. Whether you’re coordinating with busy executives, managing team availability, or handling last-minute changes, ADI bot is ready to assist.
Try Voice AI Request a DemoDownload Free Guide 14 Essential Elements of Team Scheduling Software
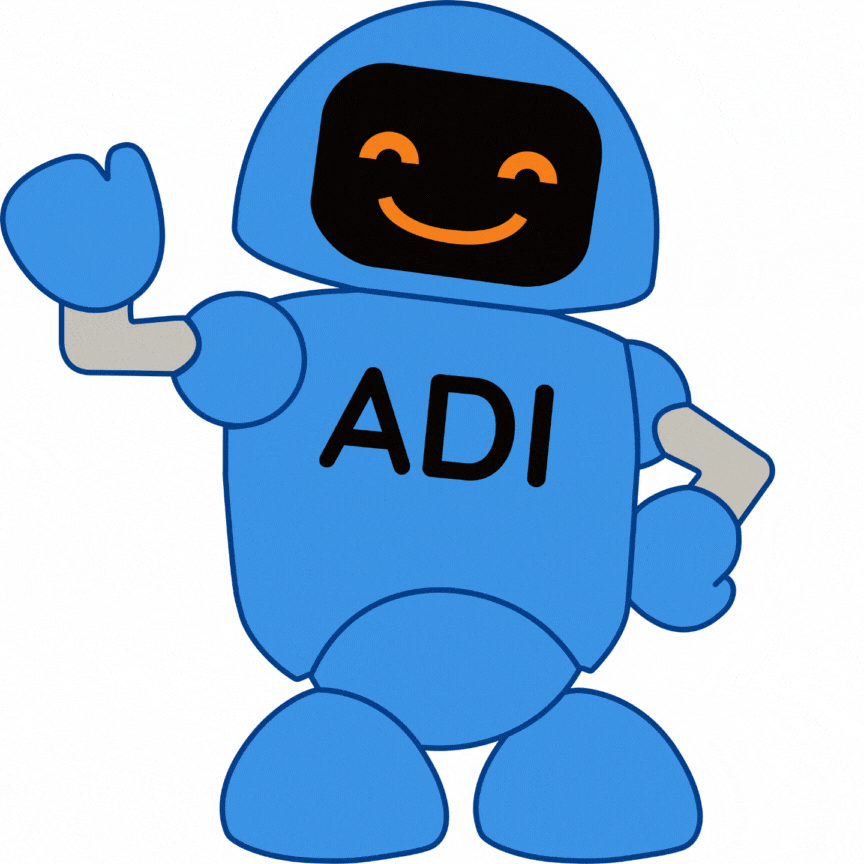
Effortless Scheduling
No more juggling between calendars or back-and-forth emails—ADI handles it all, so you can focus on what matters most.
Quick Adjustments
Plans change, and ADI bot is ready for it. Whether it’s a last-minute time shift or a cancellation.
Seamless Collaboration
ADI bot simplifies meeting coordination across teams, ensuring everyone is on the same page.
Get ADI - Your Personal Meeting Assistant
Try ADI today and save 90% of your Scheduling time.
We also have a plan for Students and Universities. Check StudentSync here.
This is ADI
ADI (Augmented Decision Intelligence) is a cutting-edge, TEAMCAL AI-powered bot designed to streamline scheduling and related tasks. Utilizing Natural Language Processing (NLP) and advanced Large Language Models (LLMs), ADI intelligently interprets and responds to voice or text commands.
Whether you need to "Show my schedule," "Set up a meeting with Sarah," or "Move my 1 pm to 3 pm," ADI simplifies complex scheduling tasks, saving time and boosting productivity.
ADI ensures that teams and business leaders can efficiently manage their time and focus on what matters most. With its powerful AI, ADI finds the best time for your team to meet, accommodating availability and time zones. The result? Fewer scheduling headaches, better team collaboration, and more time spent on productive work.
Automated Meeting Coordination
Effortlessly schedule meetings by simply saying "Schedule a meeting with Raj tomorrow."
Find Time
ADI identifies the best time for you and your colleagues to schedule a meeting, considering availability, priority, and workload.
Real-Time Calendar Updates
Provides instant updates to your schedule in real time. Whether adding, modifying, or removing meetings, your calendar is always up to date.
Multi-Participant Scheduling
ADI can coordinate meetings between multiple participants by checking their availability, suggesting optimal times, and sending invites, all in one step.
Time Zone Management
For global teams, ADI manages time zone differences and suggests meeting times that suit all participants, eliminating the headache of manual coordination.
Voice-Activated Scheduling
ADI responds to simple voice commands, making it easy to schedule, reschedule, or cancel meetings hands-free.
Natural Language Processing (NLP)
ADI understands and processes natural, conversational language, enabling seamless interaction without the need for complex commands.
Automated Rescheduling
If plans change, ADI handles rescheduling effortlessly. Simply say, "Move my 1 pm meeting to 3 pm," and ADI adjusts the calendar and notifies participants.
Integration with Major Calendars
ADI integrates seamlessly with Microsoft Outlook and Google Calendar, ensuring compatibility across various tools and workflows.
And More..
Schedule a demo to learn about all the features of ADI Bot.
Meet TEAMCAL AI's New Digital Assistant!
Our award-winning AI scheduling bot, ADI, has evolved! Now, ADI comes with personality—choose from 12 unique AI-powered Digital Assistants or use the default Zara, the Digital Executive Assistant.
- Chat or speak to ADI through Web Chat, our Free Mobile App, or integrations with Microsoft Teams and Slack.
- Select the AI assistant that matches your workflow and preferences.
- Get instant scheduling assistance with a natural, conversational experience.
Customize Your Digital Assistant
Make your scheduling experience truly unique by choosing from 12 different AI-powered Digital Assistants, each with its own distinct personality and voice.
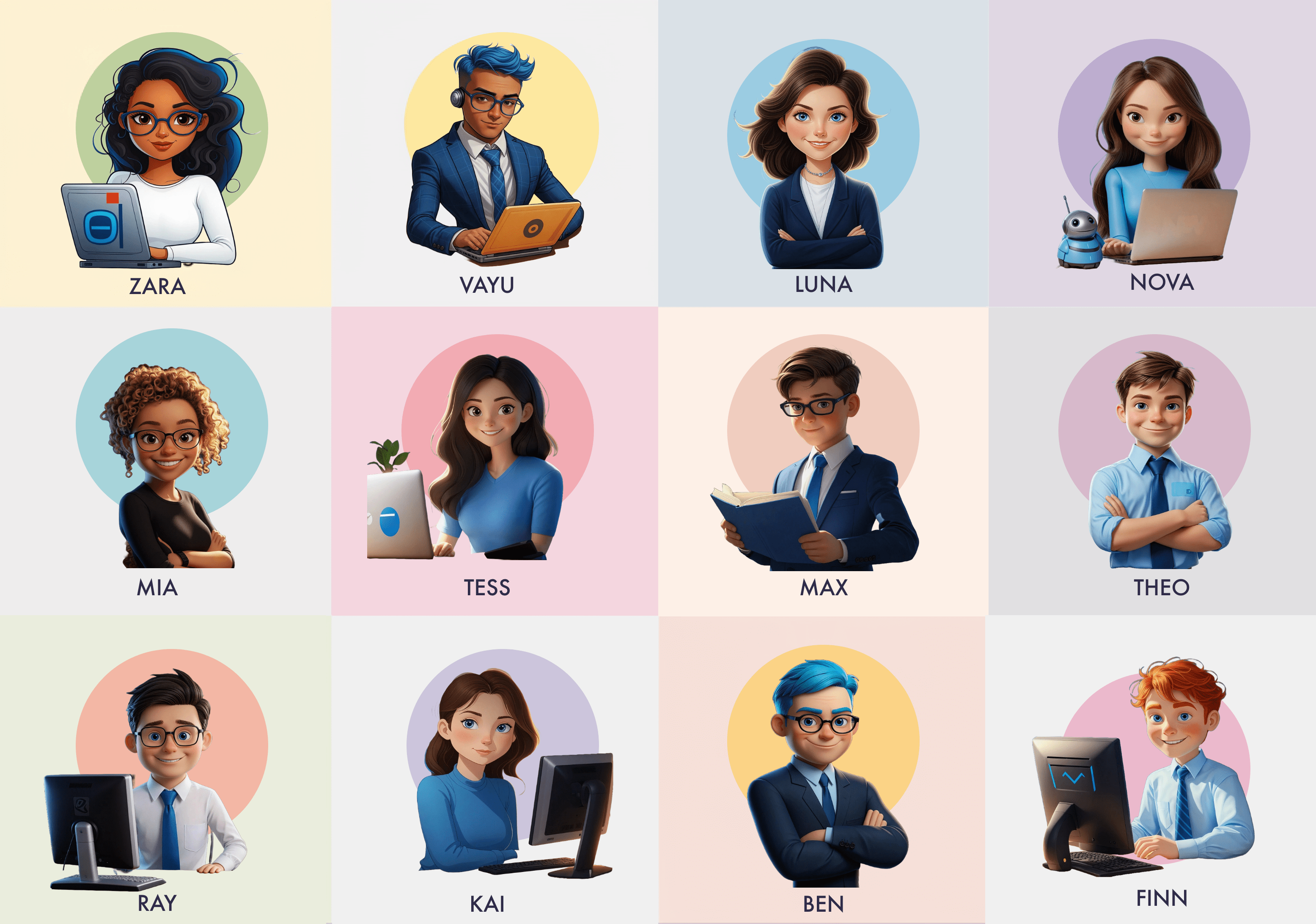
Digital Assistant with 12 Different Personalities
Meet the 12 Digital Assistants:
Zara - Bold, Energetic, Proactive
Tess - Dependable, Practical, Calm
Mia - Adaptable, Communicative, Curious
Luna - Intuitive, Empathetic, Supportive
Ray - Charismatic, Organized, Confident
Max - Detail-Oriented, Efficient, Methodical
Ben - Diplomatic, Balanced, Team-Oriented
Kai - Determined, Resourceful, Loyal
Nova - Independent, Optimistic, Energetic
Finn - Disciplined, Ambitious, Responsible
Vayu - Innovative, Intellectual, Fast
Theo - Compassionate, Creative, Intuitive
Choose the Digital Assistant that best aligns with your personal or professional style and experience a truly personalized AI-driven scheduling assistant.
Voice and Chat UI – Speak or Type, Your Assistant Responds Instantly
With TEAMCAL AI 2.5, interacting with your Digital Assistant is easier than ever. Whether you prefer typing or speaking, your assistant is ready to help.
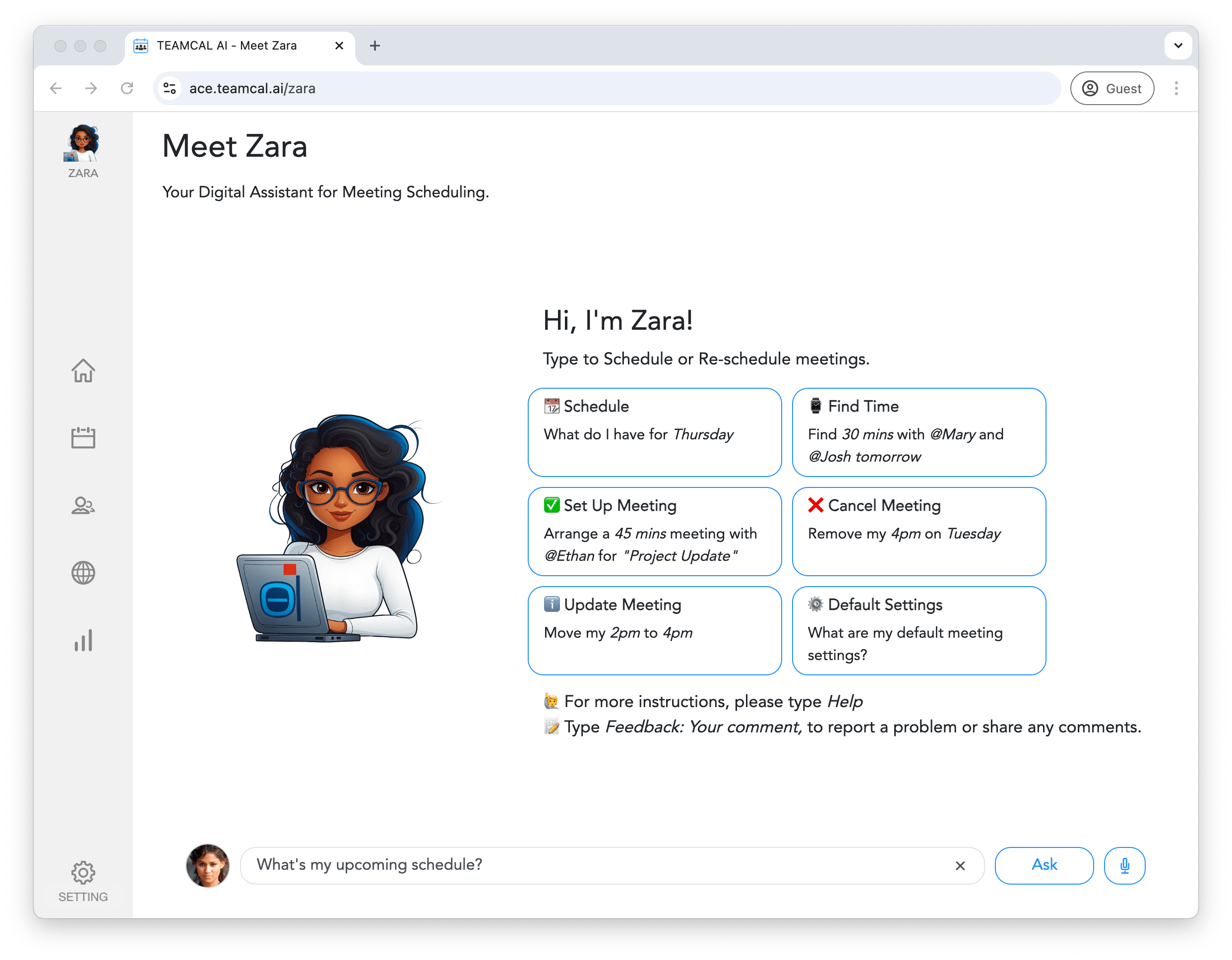
Chat or Speak to Zara!
Your Digital Assistant is always ready to listen, respond, and act on your requests, making scheduling effortless!
- Seamless Voice Commands – Just say what you need, and your assistant will handle it.
- Instant Chat Responses – Type your request, and get quick, intelligent replies.
- Hands-Free Productivity – Stay focused while your assistant schedules, reschedules, or gathers meeting insights.
Automated Meeting Coordination
Meeting Scheduling at the Speed of AI
With ADI's Automated Meeting Coordination, you can effortlessly schedule meetings by simply stating your request, such as
"Schedule a meeting with Raj tomorrow."
ADI takes care of the entire scheduling process by intelligently checking all participants' availability, finding optimal times, and sending calendar invites—all without the need for tedious back-and-forth communication.
- Hands-Free Control: Easily schedule or modify meetings using simple voice commands.
- Natural Interaction: Engage with ADI as you would with a human assistant, making scheduling feel intuitive.
- Quick Responses: ADI provides immediate confirmations and updates after processing your requests.
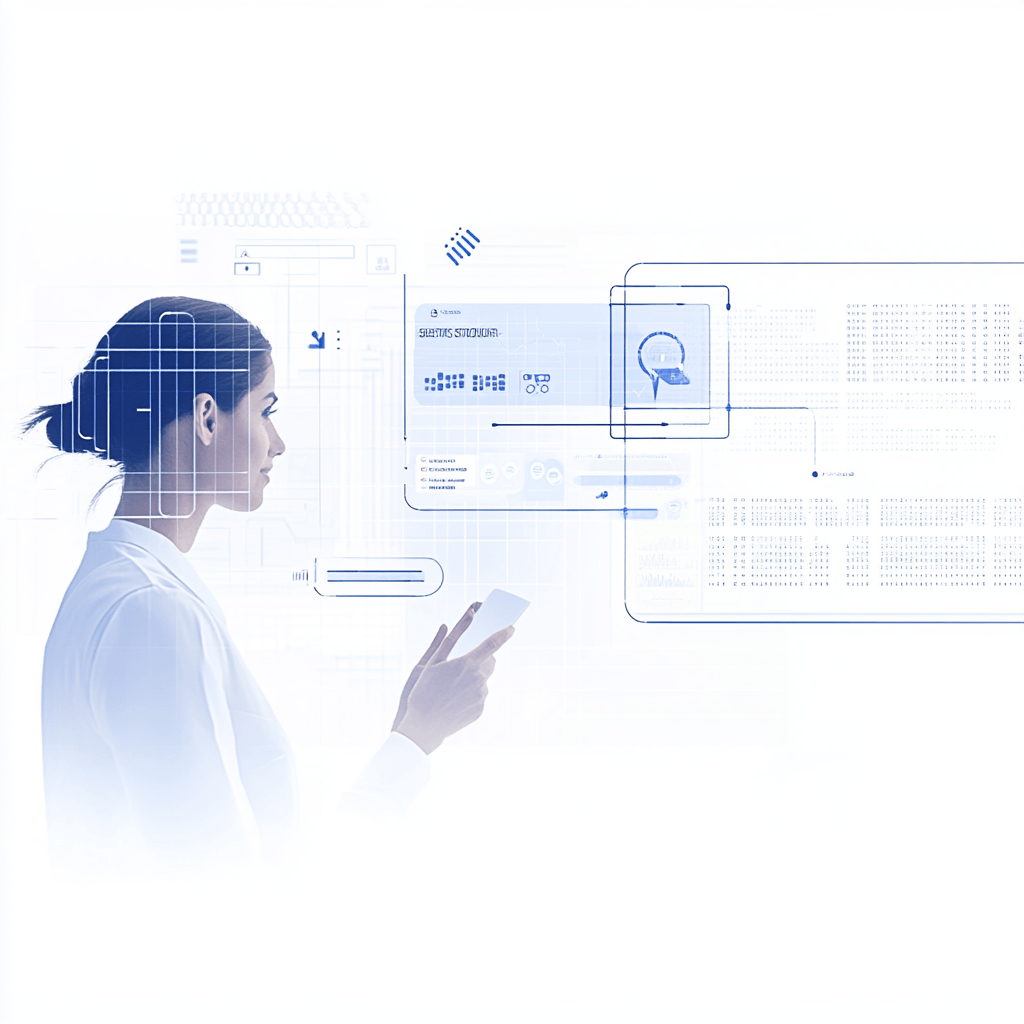
Let ADI Schedule It.
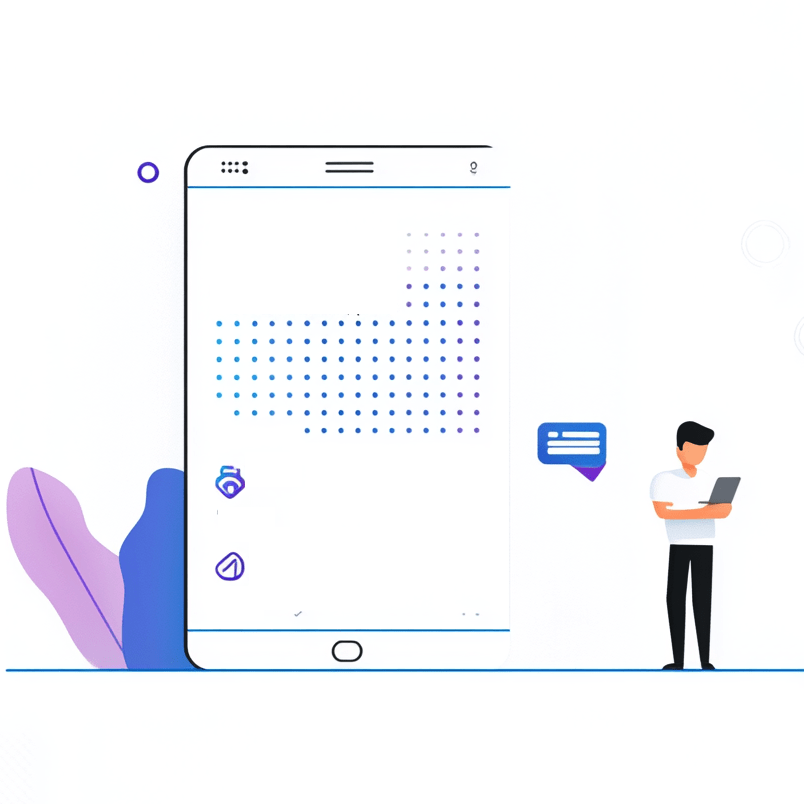
ADI finds free time for you and other attendees
Smart Time Suggestions
ADI’s smart time suggestion feature analyzes existing schedules to recommend the best times for new meetings. By considering availability, workload, and priority, ADI helps users make informed scheduling decisions.
ADI analyzes your existing schedule and suggests the best times for new meetings based on your availability and workload.
This feature optimizes time management and encourages better productivity by ensuring that business leaders have enough focus time while balancing their commitments.
Real-Time Calendar Updates
ADI provides real-time calendar updates, ensuring that any changes made are instantly reflected across all connected calendars. This feature eliminates the confusion that often arises from outdated or conflicting information.
By keeping schedules accurate and up-to-date, business leaders can avoid missed meetings and conflicts, significantly reducing the stress associated with managing busy calendars.
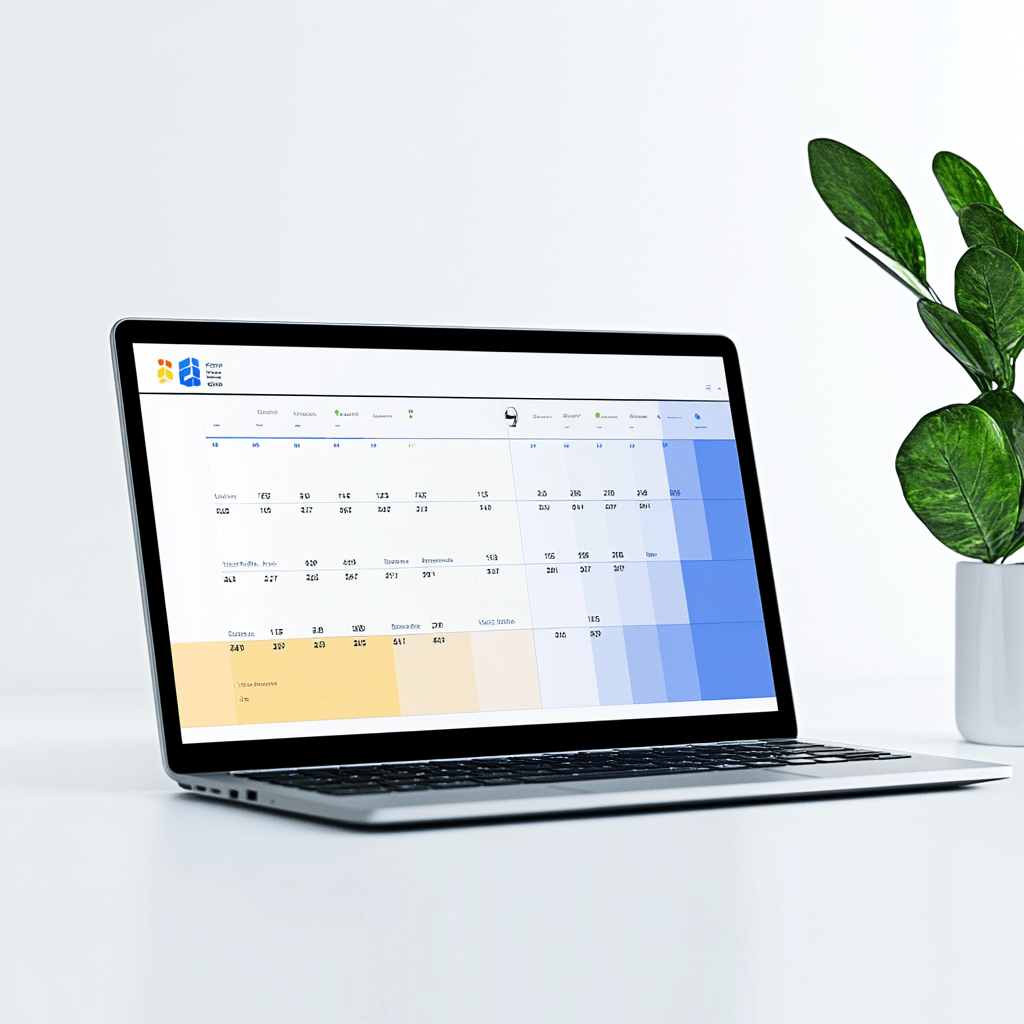
Changes made through ADI are instantly reflected in your calendar.
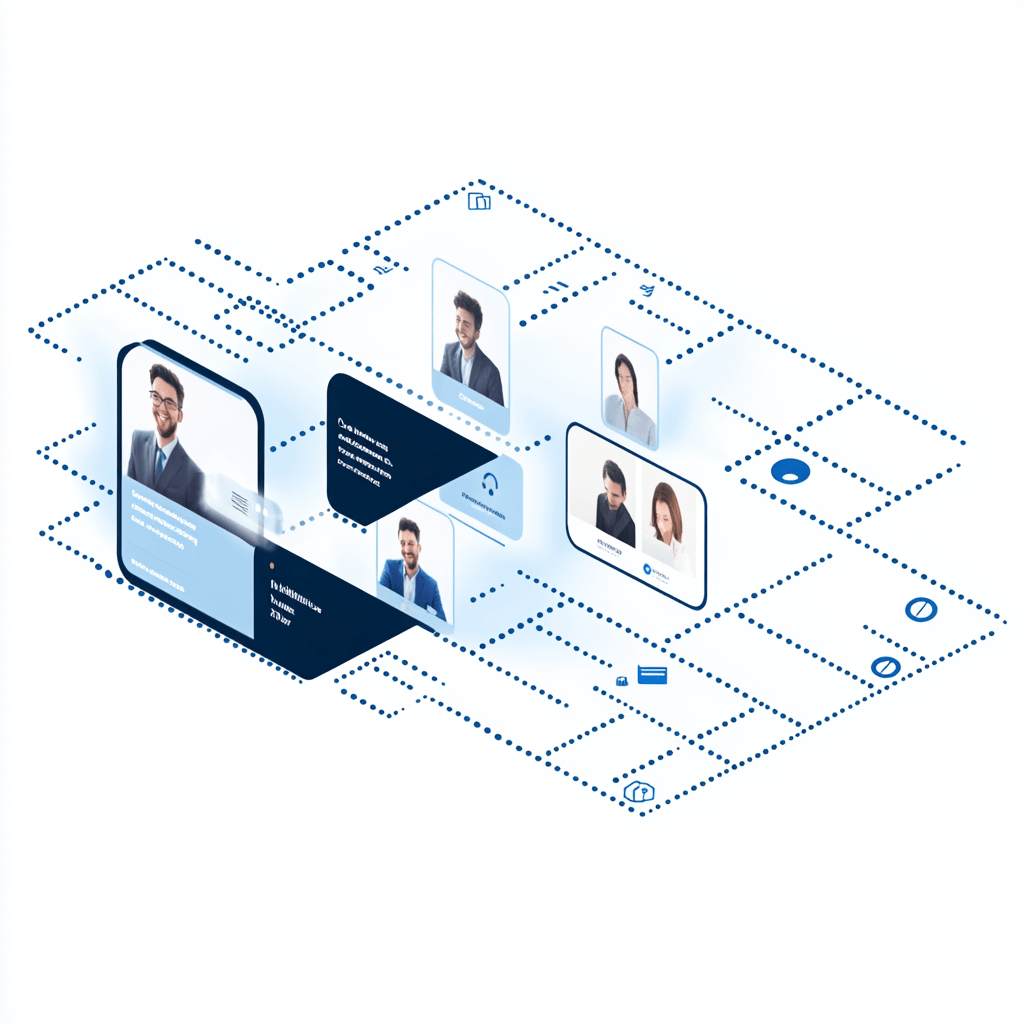
Schedule meeting with team engineering at 2 pm.
Multi-Participant Scheduling
ADI excels in coordinating meetings with multiple participants. By checking everyone’s availability simultaneously, ADI simplifies the process of finding a suitable time for group meetings.
This feature enhances collaboration and communication among teams, enabling business leaders to bring people together more efficiently and focus on driving outcomes rather than managing logistics.
- Availability Check: ADI quickly assesses the availability of all participants before suggesting meeting times.
- Group Scheduling: Handle meetings with multiple attendees effortlessly by asking ADI to "find a time for all.
- Simplified Invites: Once a time is selected, ADI sends out invites to all participants, eliminating manual effort.
Time Zone Management
In today’s global work environment, ADI’s time zone management feature ensures that scheduling is seamless across different regions. The AI automatically adjusts meeting times to accommodate participants in various time zones.
This functionality is crucial for international teams, as it minimizes scheduling errors and confusion, allowing business leaders to engage with global partners and teams effortlessly.
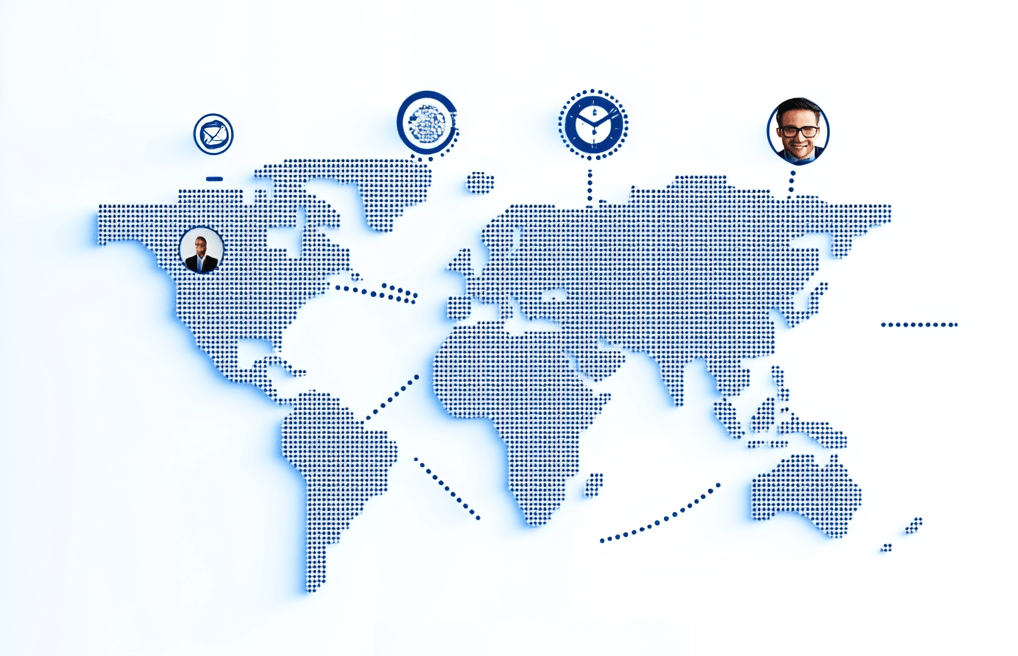
Schedule team meetings across time zones
- Global Compatibility: Automatically adjusts for different time zones to ensure everyone is included.
- Smart Suggestions: Proposes meeting times that are convenient for all attendees, regardless of location.
- Minimized Confusion: Reduces the risk of scheduling errors related to time zone differences.
Voice-Activated Scheduling
ADI’s voice-activated scheduling allows users to interact naturally with the bot, making it easy to schedule meetings without lifting a finger. By simply speaking commands, users can add, modify, or cancel appointments, creating a seamless scheduling experience.
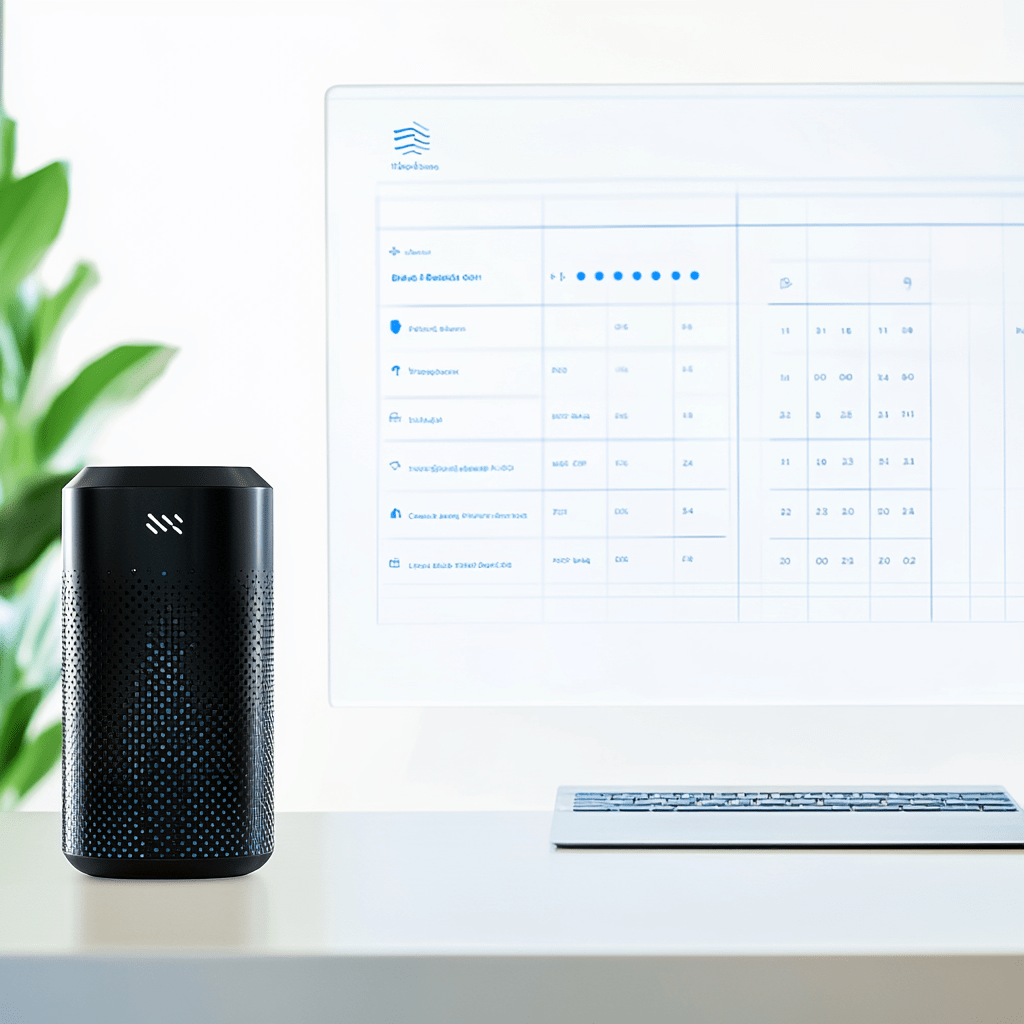
You can Speak to ADI
Adi makes it easy to
- Hands-Free Control: Easily schedule or modify meetings using simple voice commands.
- Natural Interaction: Engage with ADI as you would with a human assistant, making scheduling feel intuitive.
- Quick Responses: ADI provides immediate confirmations and updates after processing your requests.
This feature reduces the time spent on administrative tasks, enabling business leaders to focus on more strategic activities. With hands-free control, users can manage their schedules while on the go, enhancing overall efficiency.
Learn moreNatural Language Processing (NLP)
With advanced Natural Language Processing capabilities, ADI understands and interprets user requests in a conversational manner. It can process various phrasings and intents, allowing for a more human-like interaction.
- Conversational Understanding: ADI comprehends various ways users express scheduling needs, whether formal or casual.
- Error Reduction: Minimized misinterpretations thanks to advanced language processing algorithms.
NLP ensures that users can communicate their scheduling needs comfortably, without needing to remember specific commands. This intuitive approach fosters a more engaging experience, making it easier for leaders to manage their time effectively.
Learn more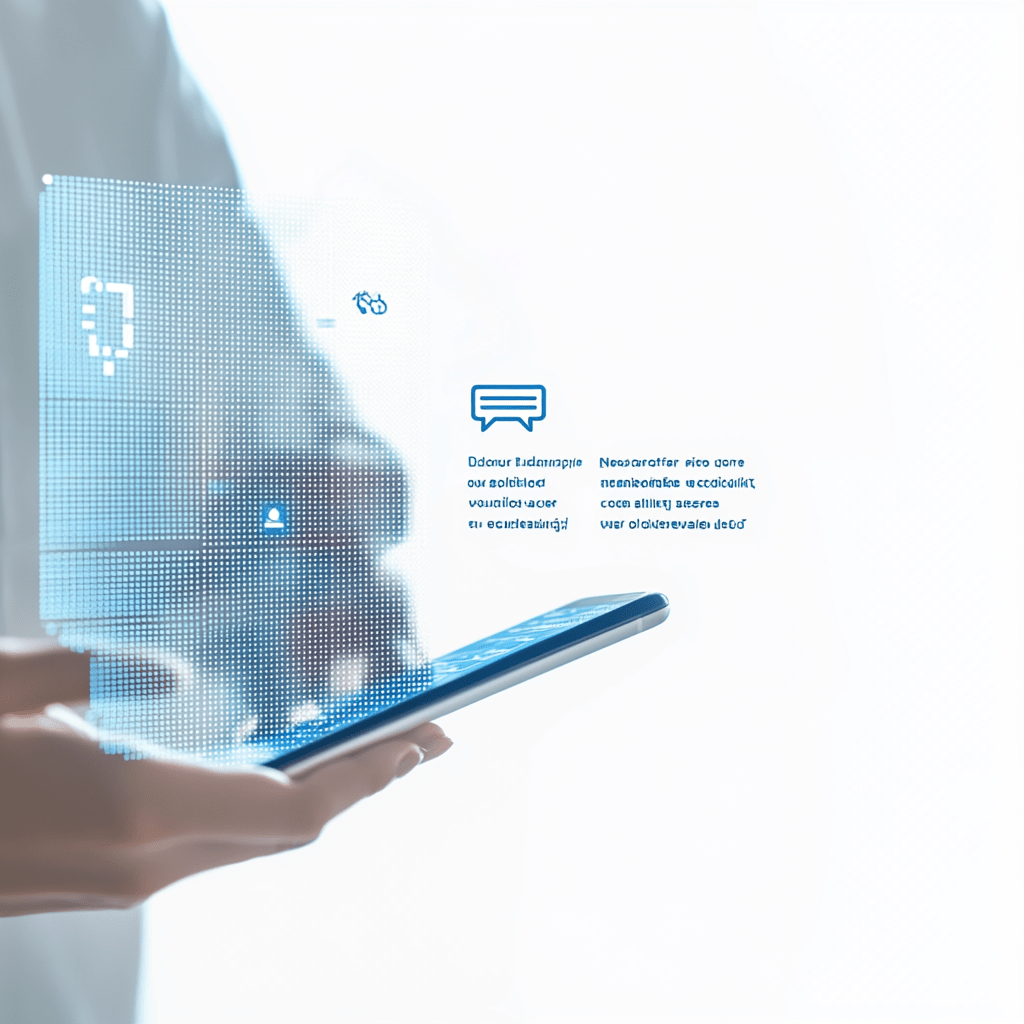
You can talk to ADI in natural language
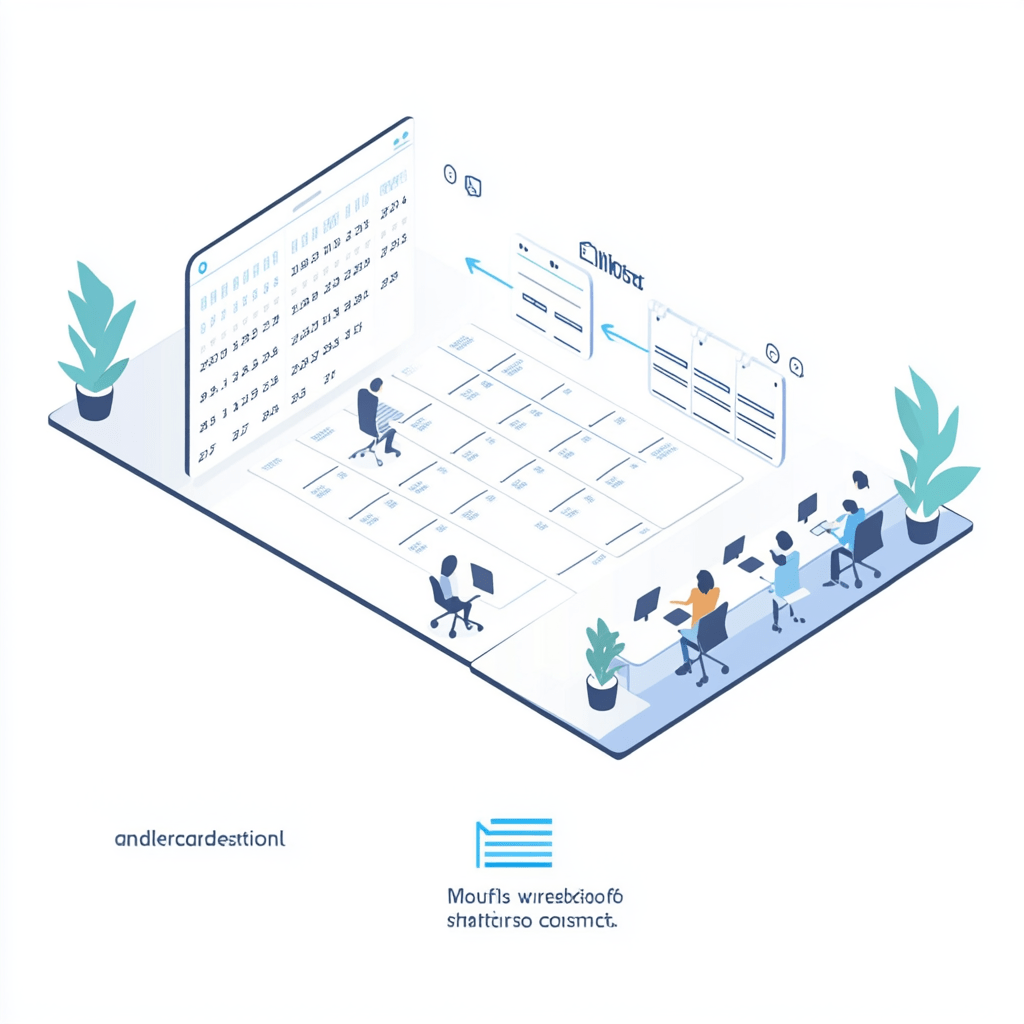
Effortless Rescheduling
Automated Rescheduling and Reminders
ADI takes the hassle out of rescheduling by allowing users to adjust meetings with simple commands. The bot automatically checks for availability and sends notifications to all participants about the new meeting time.
- Easy Adjustments: Reschedule meetings with a simple command, such as "Move my 1 pm meeting to 3 pm."
- Automatic Notifications: ADI notifies all participants of the new meeting time, ensuring everyone stays informed.
- Conflict Resolution: Automatically checks for availability when rescheduling to avoid conflicts.
This feature streamlines the process of adapting to changes, ensuring that business leaders can stay agile and responsive without the usual stress associated with rescheduling.
Learn moreIntegration with Major Calendar Platforms
ADI integrates seamlessly with popular calendar platforms like Microsoft Outlook and Google Calendar, allowing users to manage all their appointments from one interface. This centralized management simplifies the scheduling process.
- Seamless Connectivity: ADI works with platforms like Microsoft Outlook, Google Calendar, and more, ensuring your data is synchronized.
- Centralized Management: Manage all your appointments from one interface, no matter which calendar service you use.
- Data Consistency: Automatic updates across platforms maintain consistency in your scheduling.
By ensuring data consistency and easy access to scheduling information, this feature saves time and effort, enabling business leaders to focus on their core responsibilities.
Learn more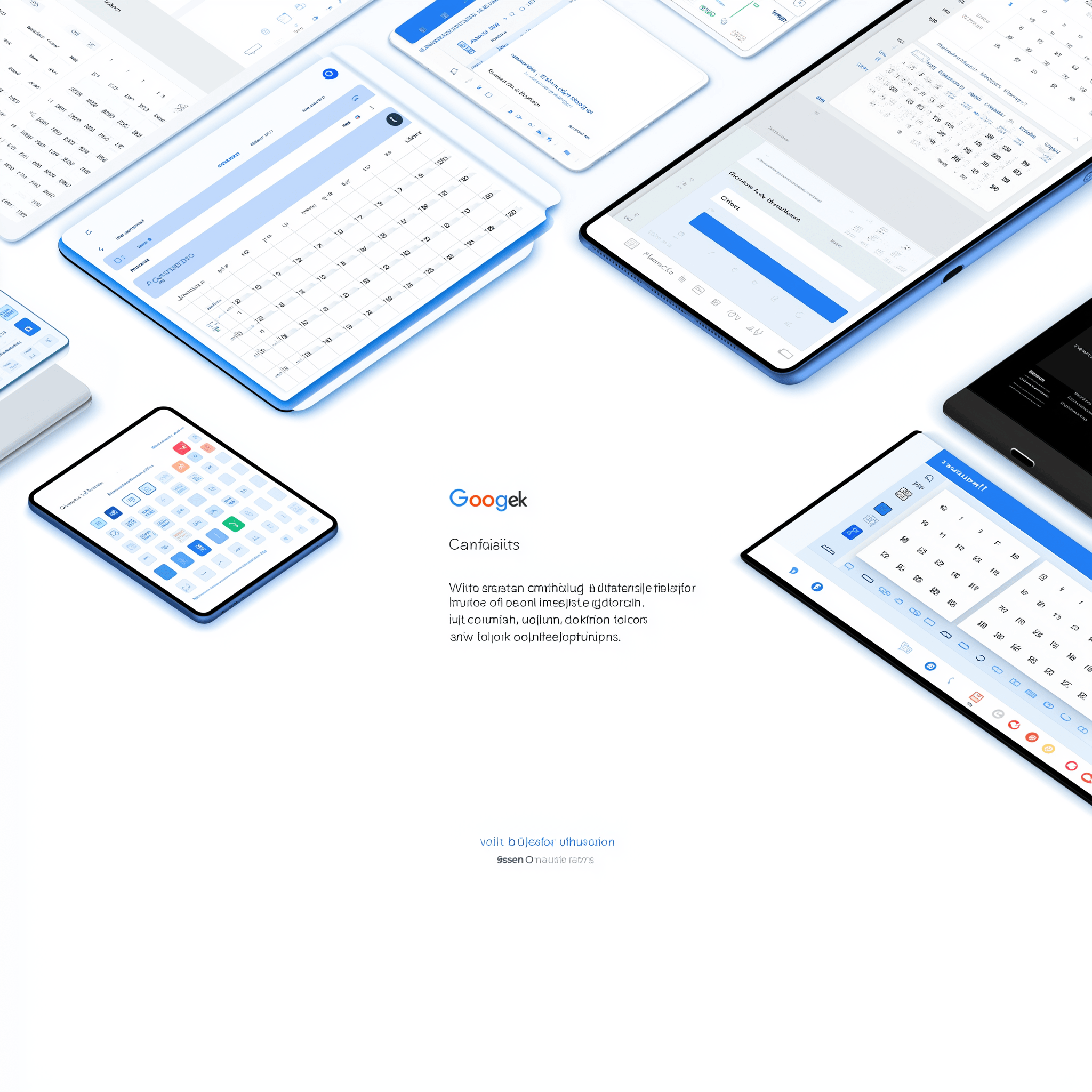
Connect with Your Microsoft Outlook or Google Calendar
Unlock Your Team's Potential
Discover TEAMCAL AI's game-changing features: Schedule a demo to see how it can save your team over 40 hours a week!
Schedule a Free DemoGet TEAMCAL AI in 3 Steps
With our One-team-at-a-time Guarantee
Demo
Understanding Your Need and Pain Points
Signup for Free Trial
We Setup an account for you to try with your team
Onboarding
Get feedback from your trial, customize and help you onboard
Stress Free Day
Enjoy the convenience of AI scheduling. You deserve it.
Learn about our One-team-at-a-time Guarantee.
Integrated solutions designed for your business
Discover how TEAMCAL AI can support your specific use case scenario.

Business Leaders
Managing a Team in Sales, Marketing, Operations, or Engineering? Get your team at the speed of AI.
For Business Leaders
Professional Services
Professional Services teams in Technology, Legal, Accounting, and Recruiting use TEAMCAL AI.
For Professional Services
Executive Assistant
TEAMCAL AI frees up 90% of the Time for Meeting Coordinators & Executive Assistants.
For Executive AssistantsWe also have a free plan for Graduates and Universities. Check StudentSync here.
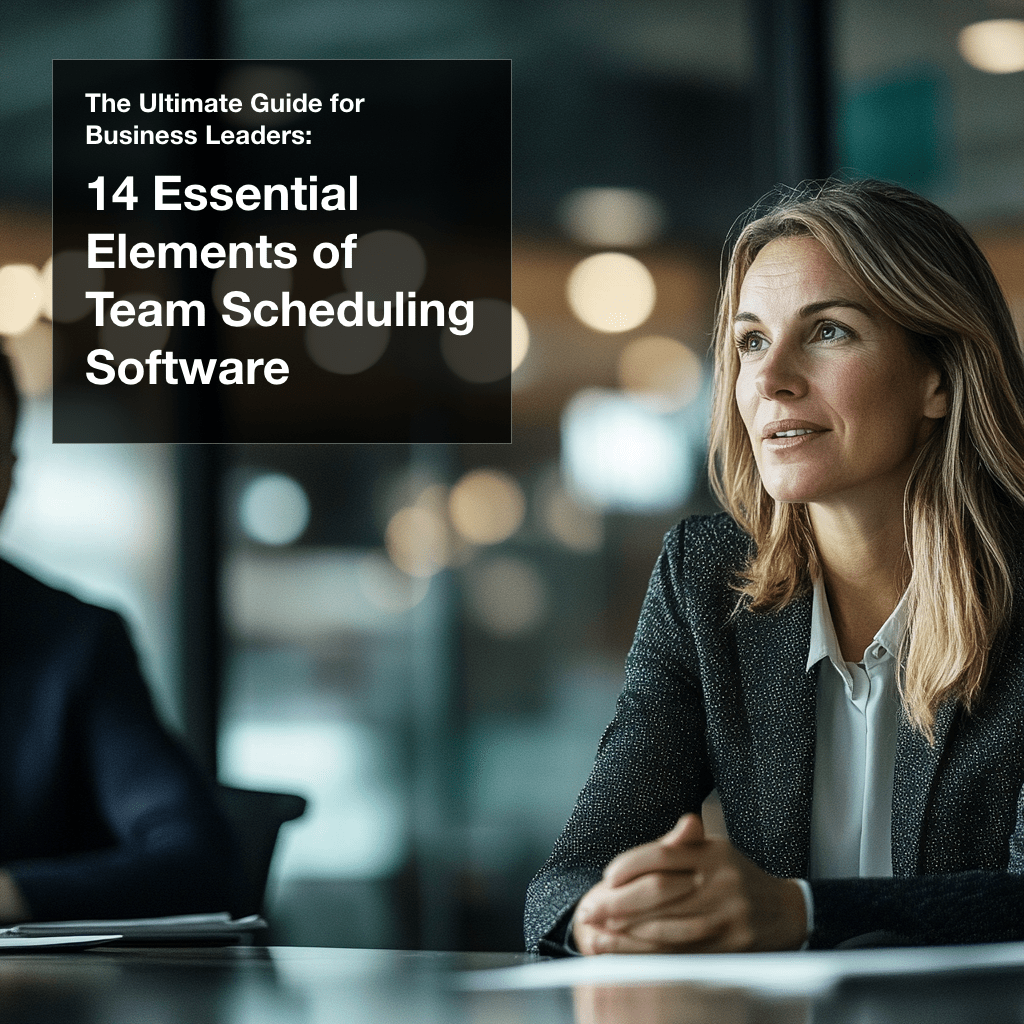
Download The Ultimate Guide for Business Leaders: