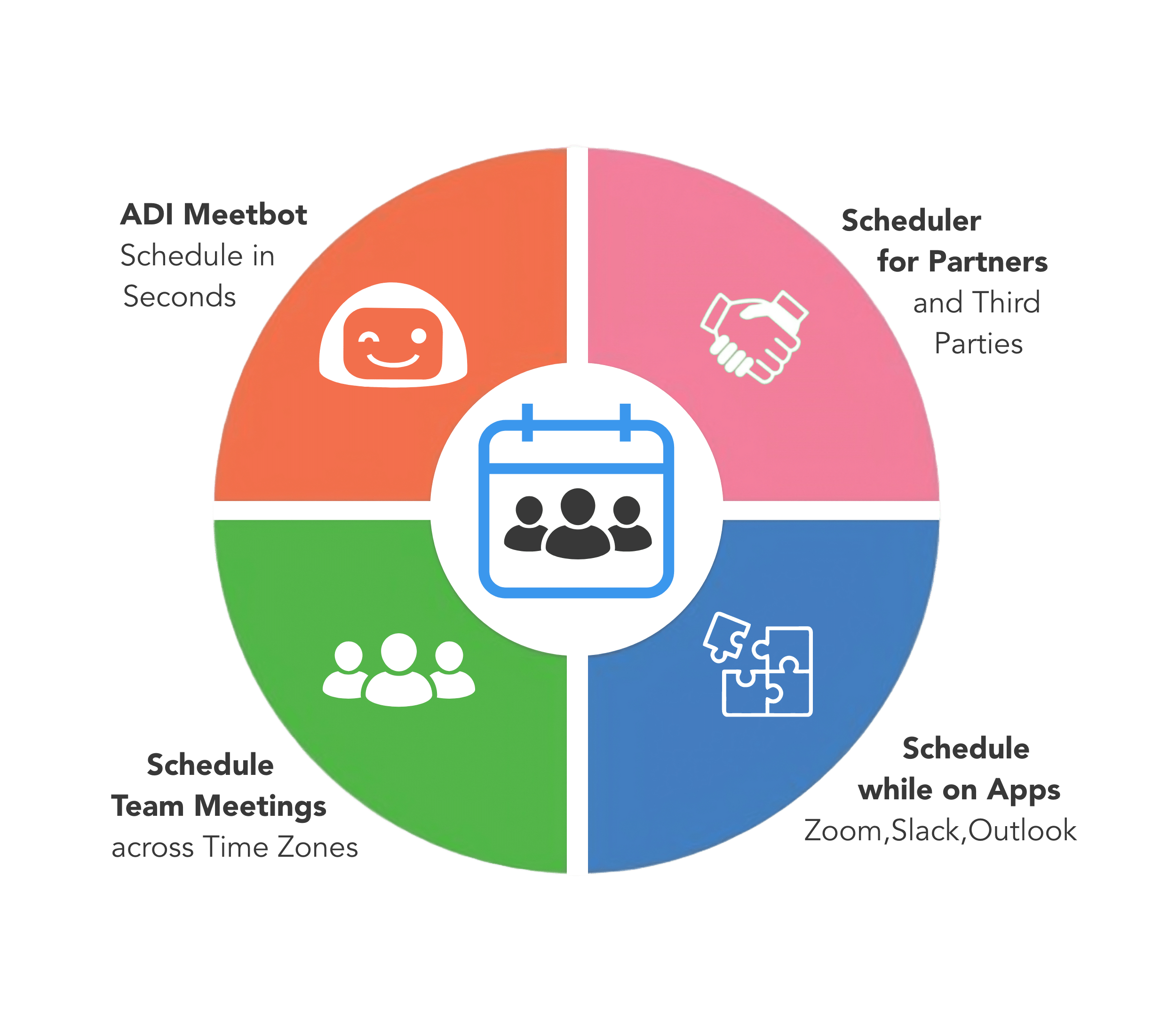TEAMCAL AI - Resources
Frequently Asked Questions
The FAQ page for TEAMCAL AI offers quick and detailed answers to common questions about our AI-powered scheduling solutions, ensuring users can easily access the information they need to optimize their experience.
.

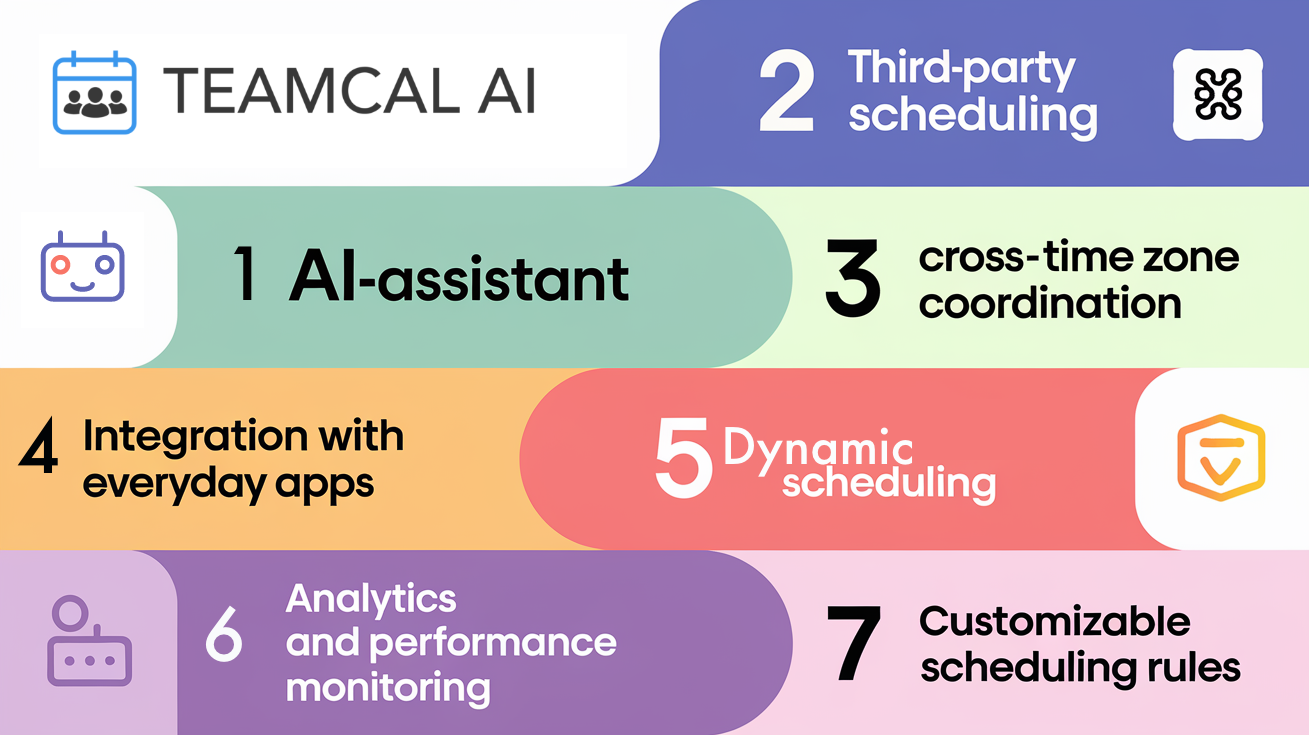
What is TEAMCAL AI?
TEAMCAL AI is an AI powered team scheduling platform, designed to simplify and optimize collaboration across teams, companies, and time zones. TEAMCAL AI offers a comprehensive solution to address key scheduling challenges, featuring seven core components that work together to enhance productivity and streamline team coordination. Key features of TEAMCAL AI include:
- AI-Assistant: The TEAMCAL AI Assistant, ADI(Augmented Decision Intelligence), reduces meeting scheduling time by 90%, potentially saving teams up to 40 hours per week.
- Cross-time zone coordination: The platform automatically finds convenient meeting times for team members across different time zones, using three layers of time data to optimize scheduling6.
- Third-party scheduling: TEAMCAL AI allows seamless scheduling with clients, customers, and vendors, eliminating back-and-forth communications.
- Integration with everyday apps: The software integrates directly into workflows, connecting with popular tools like Zoom, Webex, Slack, Gmail, and Outlook.
- Dynamic scheduling: This feature enables sales representatives to efficiently arrange calls and meetings across different time zones, maximizing global collaboration.
- Analytics and performance monitoring: TEAMCAL AI provides real-time insights for managers to track team performance and identify areas for improvement.
- Customizable scheduling rules: The platform allows teams to define their scheduling preferences, buffer times, and other parameters to suit their unique workflows.
TEAMCAL AI is available as a web application and a mobile app, offering a versatile solution for modern teams seeking to enhance their collaboration and productivity in an increasingly globalized work environment.
What are the key differences between TEAMCAL AI and other meeting scheduling tools?
TEAMCAL AI is a Scheduling Platform, designed for enterprise-level team collaboration, setting it apart from individual scheduling tools. It offers private meeting pages for cross-company groups, public team links for external scheduling, and custom links tailored to specific clients, projects, or jobs. Advanced time zone management ensures seamless coordination with automatic detection of team members' time zones, local meeting time displays, prevention of scheduling during non-working hours, and daylight saving time adjustments.
Its AI-powered assistant reduces scheduling time by up to 90%, automates complex multi-time-zone arrangements, and generates intelligent calendar invitations. The platform integrates seamlessly with calendars like Google and Outlook, consolidating meetings in a unified dashboard with real-time availability updates. Unlike tools designed for 1:1 appointments, TEAMCAL AI excels in multi-team scheduling, coordinating meetings between multiple companies, stakeholders, and organizations. Additional productivity features include time-blocking, timeboxing for weekly goals, and real-time task tracking with a productivity ring, making it an all-in-one solution for efficient team scheduling and time management.

How can TEAMCAL help my team?
TEAMCAL AI enhances efficiency and streamlines scheduling for executive assistants by automating tasks and reducing scheduling time by up to 90%, freeing them to focus on high-value work.
- It minimizes conflicts by managing team availability and time zones
- It provides real-time insights for smooth meeting coordination
- Simplifies workflows by managing multiple calendars and stakeholders.
- Customizable meeting links tailored to specific clients or projects ensure alignment with schedules
- Seamless integration with tools like Google Calendar and Outlook streamlines scheduling across platforms.
- Free partner accounts enable clients to schedule directly, improving responsiveness and satisfaction.
By reducing administrative workloads and enhancing productivity, TEAMCAL AI not only alleviates stress but also highlights the assistant's value within the organization.
Learn moreHow does TEAMCAL AI integrate with popular tools such as Microsoft TEAMS and Outlook?
TEAMCAL AI integrates seamlessly with Microsoft Teams and Microsoft Outlook, offering advanced scheduling capabilities through its AI-powered meetbot, ADI, and dedicated Outlook extension. In Microsoft Teams, users can install ADI from Microsoft AppSource to schedule meetings directly from chats using natural language commands, manage time zones and calendar conflicts, customize meeting templates, and access the integration on desktop and mobile for on-the-go scheduling. In Microsoft Outlook, the TEAMCAL AI extension allows users to schedule meetings directly from their inbox, view available time slots for email attendees, block time on their calendar, and invite others to use TEAMCAL AI for free. The extension syncs with users' calendars to suggest available time slots, eliminating back-and-forth communication, and supports one-on-one or team meetings across companies and time zones. Accessible on both desktop and mobile, TEAMCAL AI enhances scheduling efficiency and flexibility across platforms.
How does TEAMCAL AI integrate with popular productivity tools like Zoom and Slack?
TEAMCAL AI offers seamless integration with popular productivity tools like Zoom, Slack, Outlook, and Gmail, enhancing the scheduling experience for users. This integration allows teams to schedule and manage meetings directly within their existing platforms, eliminating the need to switch between applications. For example, with the Zoom integration, users can create video calls and generate meeting links straight from TEAMCAL AI, ensuring a streamlined process from scheduling to execution. The Slack integration further enhances communication by enabling users to receive notifications and manage scheduling commands via a dedicated bot, ADI, making it convenient for teams that rely on Slack for their daily interactions. Moreover, TEAMCAL AI provides a Chrome extension and an iOS app, allowing users to access their schedules and coordinate meetings on-the-go or from their desktops. This flexibility is crucial for teams operating in diverse environments or across different time zones. The software intelligently handles complex scheduling scenarios by automatically detecting participants' availability and time zones, thus minimizing conflicts and ensuring that everyone can join meetings at convenient times. Overall, TEAMCAL AI’s robust integrations foster a more efficient workflow, empowering teams to focus on collaboration rather than the logistical challenges of scheduling.
What unique features does TEAMCAL AI offer for team collaboration?
TEAMCAL AI revolutionizes team scheduling by combining cutting-edge technology with user-friendly features to save time and enhance collaboration. Its AI-powered assistant, ADI (Meetbot), reduces scheduling time by up to 90%, automates complex arrangements across time zones, and generates optimized calendar invites. The platform streamlines multi-team coordination with features like cross-organization scheduling, private meeting pages, and tools for collaborating with external stakeholders. With advanced time zone management, seamless integration with popular tools like Zoom, Slack, and Gmail, and customizable scheduling options, TEAMCAL AI adapts to any organization’s needs. Its real-time availability insights combine multiple calendars and time zones to identify optimal meeting times, ensuring effortless collaboration and maximum productivity.
How does TEAMCAL AI manage scheduling across different time zones?
TEAMCAL AI simplifies scheduling across geographical locations with advanced time zone management. It automatically detects team members' time zones, displays local meeting times, and prevents scheduling outside working hours to support work-life balance. By analyzing standard availability, user preferences, and existing calendar data, its intelligent algorithms optimize meeting times for maximum participation. The platform also seamlessly adjusts for Daylight Saving Time, ensuring accurate and hassle-free scheduling year-round.
How does TEAMCAL AI handle Daylight Saving Time changes?
TEAMCAL AI ensures accurate and effortless scheduling year-round with automatic handling of Daylight Saving Time (DST) changes. The platform adjusts meeting times seamlessly to reflect regional DST transitions, using advanced algorithms for precise time conversion. It detects users' time zones through device data, user input, or calendar integration, ensuring accurate DST application. Events added to calendars are automatically adjusted, preventing errors, while real-time updates instantly reflect DST changes, eliminating the need for manual fixes. With these features, TEAMCAL AI simplifies scheduling across time zones, making it reliable and hassle-free.
How does TEAMCAL AI detect user time zones?
TEAMCAL AI ensures accurate time zone detection for your team using a combination of advanced methods. It automatically detects time zones through device data, leveraging system settings or IP addresses, and integrates with calendars like Google Calendar or Microsoft Outlook to retrieve time zone details. During setup, users can also specify their city to ensure precise time zone identification. With real-time updates, the platform continuously monitors and adjusts time zones for users who travel or work from various locations, maintaining accuracy and reliability at all times.
How does TEAMCAL AI update time zones if a user travels?
TEAMCAL AI ensures seamless scheduling with advanced time zone management features. It instantly detects new locations using device data, IP tracking, GPS, calendar integration, or user-provided input. With the "Schedule Timezone Change" feature, users can plan ahead by setting future time zone changes, specifying exact dates and destination time zones, and automatically updating meeting schedules. When time zones change, TEAMCAL AI intelligently adjusts by updating meetings to the correct local time, notifying participants of updates, and preventing scheduling conflicts across regions, ensuring effortless coordination and accuracy.
How TEAMCAL AI Resolves Calendar Conflicts?
TEAMCAL AI ensures seamless scheduling with real-time synchronization across multiple calendars, such as Google and Outlook, to instantly check availability and find optimal meeting times. It processes three layers of time data, including standard 9-to-5 availability, user-specified preferences, and existing meetings to avoid overlaps. With cross-platform compatibility, it connects users across different systems, even from separate companies. The platform detects and resolves conflicts like double bookings, proposes solutions, and analyzes multiple calendars (personal, family, and others) to find the best time for everyone. Automated conflict resolution simplifies scheduling by offering options to keep one event version or merge changes, ensuring smooth and efficient coordination.
Can TEAMCAL AI prevent back-to-back meetings automatically?
TEAMCAL AI’s "No Back-to-Back Meetings" feature prevents consecutive meetings by automatically adding a buffer time of 5, 10, or 15 minutes between scheduled appointments. When enabled, it adjusts meeting links to ensure users have essential time to prepare, take breaks, or gather their thoughts between meetings. This functionality helps reduce meeting fatigue caused by tightly packed schedules and enhances productivity and well-being by allowing teams to manage their time more effectively.
Can TEAMCAL AI integrate with personal and family calendars?
TEAMCAL AI seamlessly integrates personal and family calendars, enabling users to balance work and personal commitments with ease. By supporting multiple calendars like Google and Outlook, it consolidates schedules into one platform while analyzing real-time availability to prevent double bookings and conflicts. With quick setup and smooth synchronization, users can effortlessly add personal and family calendars, set custom preferences, and ensure meeting times align with both professional and personal schedules.
How does TEAMCAL AI's AI assistant, ADI, simplify meeting scheduling?
TEAMCAL AI’s ADI (Augmented Decision Intelligence) assistant revolutionizes meeting scheduling with smart, efficient features. It uses natural language processing to respond to voice or text commands like “Set up a meeting with @Raj and john@acme.com” or “Move my 5 PM to 7 PM,” cutting scheduling time by 90% and saving teams up to 40 hours per week. Seamlessly integrating with platforms like Zoom, Gmail, Slack, and Outlook, ADI manages complex schedules across multiple companies and stakeholders. It intelligently analyzes calendars in real-time, accounting for time zones, preferences, and commitments, while detecting and resolving conflicts by suggesting alternative solutions. ADI transforms scheduling into a fast, hassle-free process, empowering teams to focus on what matters most.
What are the main benefits of using ADI over traditional scheduling methods?
TEAMCAL AI’s ADI (Augmented Decision Intelligence) transforms scheduling into an intelligent, adaptive system that enhances productivity and saves time. It automates repetitive tasks, optimizes schedules based on skills and priorities, and minimizes downtime while maximizing resource use. ADI provides real-time insights, predictive analytics, and data-driven decision-making by analyzing historical data and detecting patterns not obvious to human schedulers. It adapts to changes in real-time, handles complex scenarios effortlessly, and scales to fit businesses of any size. By reducing labor costs, cutting overtime, and freeing employees to focus on high-value tasks, ADI boosts operational efficiency, making it a smarter, more productive alternative to traditional scheduling tools.
Can TEAMCAL AI schedule meetings with external stakeholders?
TEAMCAL AI simplifies scheduling with external stakeholders by enabling seamless collaboration with clients, vendors, and third-party participants. It features a group scheduling tool to create project groups and view real-time availability for all participants, ensuring suitable meeting times. With cross-calendar integration, it connects to Google Calendar, Microsoft Outlook, and other systems, pulling availability from multiple sources to avoid conflicts. Custom meeting links allow stakeholders to select convenient times directly from your calendar, reducing back-and-forth communication. Real-time availability insights and automated reminders further enhance coordination by preventing conflicts, ensuring higher attendance, and minimizing no-shows. TEAMCAL AI streamlines external meeting scheduling, making the process faster, easier, and more reliable.
What is the onboarding process for new users?
TEAMCAL AI provides a structured and user-friendly onboarding process to ensure a seamless transition and quick adoption. After signing up, users receive login credentials via email and access their accounts through a provided link or designated URL. Profile setup includes entering basic information, specifying a city for accurate time zone detection, and defining working hours to optimize scheduling. Existing calendars, such as Google Calendar or Microsoft Outlook, can be synchronized to consolidate schedules into one platform for smooth coordination. Users are introduced to ADI (Augmented Decision Intelligence), the AI-powered assistant, with simple commands like "hi" or "help" to automate tasks, resolve conflicts, and explore intelligent features. A library of tutorials, user guides, and FAQs is available for training, while the customer support team is on hand to assist with any setup issues. Once onboarded, users can immediately begin leveraging TEAMCAL AI to manage schedules, coordinate meetings, and streamline collaboration, enhancing productivity and simplifying scheduling.
What security measures does TEAMCAL AI have in place?
TEAMCAL AI prioritizes data security and privacy with robust measures to ensure a safe experience. All data transmissions are encrypted using advanced TLS SHA-256 with RSA encryption, and user information is further protected with encryption at rest and salted password hashes. Secure login options include OAuth 2.0 for Google and Outlook or a traditional username and password. Hosted on Amazon Web Services (AWS), TEAMCAL AI benefits from a highly secure infrastructure with over 300 compliance features. The platform retains only minimal data necessary for services, adheres to GDPR and privacy regulations, and never sells or trades user data. Strict access management controls, continuous monitoring with automated vulnerability scans, and prompt incident response ensure a secure environment. With these measures, TEAMCAL AI provides a reliable and secure scheduling platform, offering peace of mind to its users.
What are the main benefits of using TEAMCAL AI for executive assistants?
TEAMCAL AI enhances efficiency and streamlines scheduling for executive assistants by automating tasks and reducing scheduling time by up to 90%, freeing them to focus on high-value work. It minimizes conflicts by managing team availability and time zones, provides real-time insights for smooth meeting coordination, and simplifies workflows by managing multiple calendars and stakeholders. Customizable meeting links tailored to specific clients or projects ensure alignment with schedules, while seamless integration with tools like Google Calendar and Outlook streamlines scheduling across platforms. Free partner accounts enable clients to schedule directly, improving responsiveness and satisfaction. By reducing administrative workloads and enhancing productivity, TEAMCAL AI not only alleviates stress but also highlights the assistant's value within the organization.
How does TEAMCAL AI ensure compliance with IT policies?
TEAMCAL AI adheres to IT policies through advanced security practices, strict data protocols, and compliance with industry standards. These measures ensure user data is protected while maintaining trust and regulatory adherence.
Data Security and Encryption: TEAMCAL AI uses TLS SHA-256 with RSA encryption to secure all data transmissions. The platform does not store calendar or event data, instead accessing information in real-time to minimize data breach risks.
Minimal Data Access: The platform requests only essential access to customer resources and internally limits data access to a need-to-know basis to protect sensitive information.
Industry Standards Compliance: TEAMCAL AI is preparing for SOC 2 Type I and II audits to demonstrate compliance with enterprise-level security and operational controls.
Secure Infrastructure: The platform is hosted on Amazon Web Services (AWS), a trusted cloud platform with over 300 security features and compliance with stringent global standards.
Continuous Monitoring: TEAMCAL AI employs automated tools to scan for vulnerabilities and monitor for security issues, ensuring proactive threat management and maintaining system integrity.
Incident Response Protocols: The platform maintains procedures to quickly contain and resolve security incidents. Data integrity is ensured through clean backups and rapid system restoration.
Employee Training: TEAMCAL AI conducts background checks and provides regular training on security, GDPR compliance, and IT policy awareness to ensure adherence to best practices.
GDPR Compliance: TEAMCAL AI implements GDPR-compliant features to safeguard user privacy and rights, particularly for EU users, maintaining trust and regulatory adherence.
Image Placeholder
What customization options does TEAMCAL AI offer for meeting links?
TEAMCAL AI provides a range of customization features to tailor your scheduling experience, ensuring flexibility and professionalism for every meeting.
Multiple Custom Meeting Links: Create distinct links for different clients, meeting types, or purposes. Each link can be customized to reflect specific availability and meeting context, allowing seamless organization and management.
Personalized Meeting Invitations: Generate calendar invites with tailored details such as agenda, purpose, and notes. These features enhance professionalism and provide clear communication with attendees.
Default Meeting Settings: Set default attributes like subject lines, meeting platforms (e.g., Zoom, Webex), and locations. This ensures consistency and saves time across all scheduled meetings.
Meeting Type Differentiation: Use custom links to differentiate between client meetings, team discussions, and other types. This allows you to control what attendees see while maintaining privacy and organization.
Integration with Existing Tools: TEAMCAL AI integrates seamlessly with tools like Zoom, Outlook, and Slack. These integrations can be customized to match your specific workflow, enhancing your scheduling experience.
User-Specific Customization: Allow each team member to create personalized meeting links based on their roles and preferences. This enables tailored scheduling experiences that align with individual needs.
TEAMCAL AI’s customization options provide flexibility and efficiency, ensuring a personalized and professional scheduling experience for every meeting.
What Pricing Plans and Free Trial Options Does TEAMCAL AI Offer?
The TeamSync Plan is priced at $15 per user per month and is designed for teams of up to 25 members. This plan includes AI scheduling, unlimited bookings, and seamless integration with Google and Outlook calendars.
The InterviewSync Plan costs $20 per user per month and supports up to 100 members. It offers all the features of the TeamSync Plan, along with enhanced scheduling capabilities and access to analytics tools.
The ClientSync Premium Plan is available for $45 per user per month and is perfect for larger teams of up to 1,000 members. This plan includes all the features of the InterviewSync Plan, plus free partner accounts, advanced analytics, and 24/7 premium support.
TEAMCAL AI also offers a 14-day free trial for all plans, allowing users to explore the platform’s features before committing to a subscription.
What is TEAMCAL AI’s Cancellation policy and support options?
You can cancel your subscription anytime through your account settings. The process is simple and takes effect immediately. However, no refunds are issued for previous charges, and all content associated with your account will be deleted upon cancellation.
Support Options
TEAMCAL AI offers a variety of support options to meet your needs. Email and chat support are available Monday to Friday, from 9 AM to 5 PM PST, to assist with any inquiries or issues. For higher-tier plans, priority support includes access to dedicated account managers and 24/7 premium support services. Additionally, the FAQ section on the TEAMCAL AI website provides self-help resources to resolve common questions.
Emergency Contact
For urgent issues that require immediate attention, you can call the emergency contact number at 650-224-3812.
Can I include custom messages in meeting links in TEAMCAL AI?
Yes, TEAMCAL AI offers robust customization options for meeting links to ensure a tailored and professional experience.
- Custom-Branded Meeting Links:
- Add your company’s branding, such as logos and color themes, to meeting links.
- Include tailored messages to convey professionalism when sharing links with clients or stakeholders.
- Personalized Meeting Invitations:
- Customize the subject line and body text of meeting invitations.
- Add specific details or instructions relevant to the meeting to ensure clarity for attendees.
- Flexible Sharing Options:
- Share links directly, embed them on your website, or generate QR codes.
- These options provide flexibility for sharing meeting links across different platforms.
- Specific Availability Settings:
- Define availability for different clients or projects.
- Include contextual information within meeting links, such as meeting agendas or time preferences, to streamline scheduling.
By leveraging these features, TEAMCAL AI lets you create personalized meeting links that enhance client interactions and align with your branding needs.
Is there a mobile app available for TEAMCAL AI?
Yes, TEAMCAL AI offers a web application and an iOS app, allowing you to manage scheduling anytime, anywhere.
Mobile App Availability
Platform: Available as a dedicated iOS app, downloadable from the Apple App Store.
Flexibility: Manage your schedule on the go directly from your mobile device.
Key Features of the TEAMCAL AI Mobile App
On-the-Go Scheduling: Quickly schedule meetings and coordinate with team members or stakeholders wherever you are.
ADI Voice Assistant: Use voice commands like "Set up a meeting with Sarah" or "Move my 1 PM to 3 PM" for fast scheduling.
Real-Time Updates: Stay informed with instant updates on meeting changes or new appointments.
Calendar Integration: Sync with Google Calendar and Microsoft Outlook to view all meetings in one place.
Easy Meeting Links: Share meeting links directly from the app for quick coordination with clients and teams.
Cross-Time Zone Support: Effortlessly schedule meetings across time zones, ideal for global teams.
User-Friendly Interface: Navigate schedules and manage appointments easily with an intuitive design.
TEAMCAL AI’s mobile app ensures seamless scheduling and productivity, no matter where you are.
Are there any Success story of TEAMCAL AI customers?
Success Story: Valeria Klimova - CEO of Valeria Klimova ESL
Challenge: Valeria struggled with scheduling meetings across multiple time zones for her team and clients, spending hours coordinating with 29 participants from different countries.
Solution: TEAMCAL AI automated the scheduling process, enabling Valeria to:
Outcome:
Increase team productivity by 20% by setting up multiple meeting links to efficiently manage availability for clients and senior partners.
TEAMCAL AI transformed Valeria’s scheduling challenges into a seamless process, enhancing both her team’s productivity and her business operations.
Success Story: Daniela Lugo - Community Manager at MARL Accelerator
Challenge: Coordinating meetings with hundreds of startups worldwide was a time-intensive process, often taking days to organize.
Solution: TEAMCAL AI reduced scheduling efforts from days to hours. The platform’s branded meeting page enhanced professionalism and streamlined the participant experience.
Outcome:
- Daniela facilitated seamless collaboration with startups from over 50 countries.
- Showcased how TEAMCAL AI optimizes operations in dynamic, fast-paced environments.
What are the steps for the Onboarding process
Once you recieve your login information in email. Copy the password in the email and click on the Login link to login to TEAMCAL AI. or go to meet.teamcal.ai/user/start and enter your email. First time users need to setup the following.
- Profile Information
- City (so we get their timezone)
- Time Availability/ Working Hours
- Sync their Calendar
This is needed only first time they login.
How to Add Members in my Plan
To add Members you need to have a Team account (TeamSync, InterviewSync or ClientSync).
- Go to Settings tab (the bottom left Gear Icon)
- Go to Members card and Click Manage
- Add Member Email address or import from your calendar. Select whether you want the member to be a Team Organizer, which can create Teams or just a Member and Save
The Member will get an email with their login information to setup their account.
How to add multiple Calendars?
You need a Team Account or a SyncPro account for this. To add multiple Calendars to your account.
- Go to Settings tab (the bottom left Gear Icon)
- Go to Members card and Click Manage
- Select Sub-accounts in the top tab
- Add All your other Calendar Emails there. you will get an email for each Sub account with login / password.
Once you Setup your sub acccount, It will start showing up in your main account.
How To add a Zoom/Webex Meeting Link in the Meeting Scheduler?
You can add a Default Zoom/Webex Meeting link to all your Meetings.
- Go to Settings tab (the bottom left Gear Icon)
- Go to Meeting Defaults Card Click Add
- In the Meeting Default, add default subject (like Meet John etc.) and body, and in Location use Your Personal Meeting URL (see link below to find your personal meeting URL)
- Once you have your Default set, it will show up in all your meetings
Here is a link to get Zoom Personal Meeting ID Url and here for Webex Custom URL.
How do I install TEAMCAL AI App for Zoom/Webex?
Go to Zoom Marketplace or Webex App Hub and search for TEAMCAL AI. Sign-in to your account in Zoom/Webex Account and Add the App. Once added open your Desktop App for Zoom or Webex and View/Install the App in the App Sidebar. Learn more at https://teamcal.ai/zoom and https://teamcal.ai/webex
How to use Timeboxing?
Timeboxing is a feature available for InterviewSync and ClientSync plans. To use Timeboxing.
- Click on the Timebox Tab(the bottom left Time Icon)
- For First time user, Use the Timebox Wizard to create Your first 3 Goals and assign the time you want to spend per week on the Goals and Save
- Next time Go to TimeBox Tab, you see your Day
- Time block the Goals by dragging the goal from the left to the Day calendar on the Right
- This will block your Calendar for your Goals
Use Productivity Ring and Graph to see your progress weekly and Daily. Be more productivity
Your Question is not here?
Join our Slack Support Channel and get immediate answers. Or Schedule a call at https://id.teamcal.ai/i/go/gethelp. Check other ways to interact with support team in the bottom of the page.
Is my Calendar Data Secure?
We don't save your Calendar/Event Data in our Server. Calendar Events Data is pulled in real-time to find the available time and to show upcoming meetings. We use Enterprise Grade security for all the communications using HTTPS and Transport Layer Security(TLS).
Is my data encrypted in the Database?
All user login informations are encrypted by highest level of encrytion in AWS servers which can only be accessed by our Web application.
How do we maintain Platform Security and Compliance
TEAMCAL AI uses state-of-the-art industry-standard security practices and retains a minimal amount of customer data necessary to provide a great experience to our users. check our compliance and security policy for details.
Authentication
We have two mechanism for authenticating users, the first one use OAuth 2.0, an Industry standard to login using either Google, outlook or Hotmail accounts. The second one uses Login and password. These are encrypted and saved in a secure database.
What about Data encryption?
We have multiple approaches to secure user data.
- All connections from the browser to the TEAMCAL AI platform are encrypted in transit using TLS SHA-256 with RSA Encryption.
- All other important user information is encrypted as rest.
- TEAMCAL AI user passwords are stored as salted password hashes.
What about Physical Infrastructure Security?
The TEAMCAL AI application is hosted on AWS (Amazon Web Services). AWS is architected to be the most secure cloud computing environment available today. The core infrastructure is built to satisfy the security requirements of the military, global banks, and other high-sensitivity organizations. This is backed by a deep set of cloud security tools, with over 300 security, compliance, and governance services and features. AWS supports 98 security standards and compliance certifications, and all 117 AWS services that store customer data offer the ability to encrypt that data.
For additional information see: AWS Security
Do We Sell User Data?
We're not in the business of selling, renting out or trading your data with 3rd parties. All data collected is used to provide you with the Service only, and all your private data and intellectual property is always yours.
Where can we learn more about Security, Privacy and Terms of Use?
Please check details on TEAMCAL AI platform Security and Compliance here. Learn about TEAMCAL AI Privacy policy here and TEAMCAL AI Terms of Use here.