TEAMCAL AI's
Zoom Integration
Ensure that you can have a Zoom Meetings URL integrated with TEAMCAL AI
Request a Demo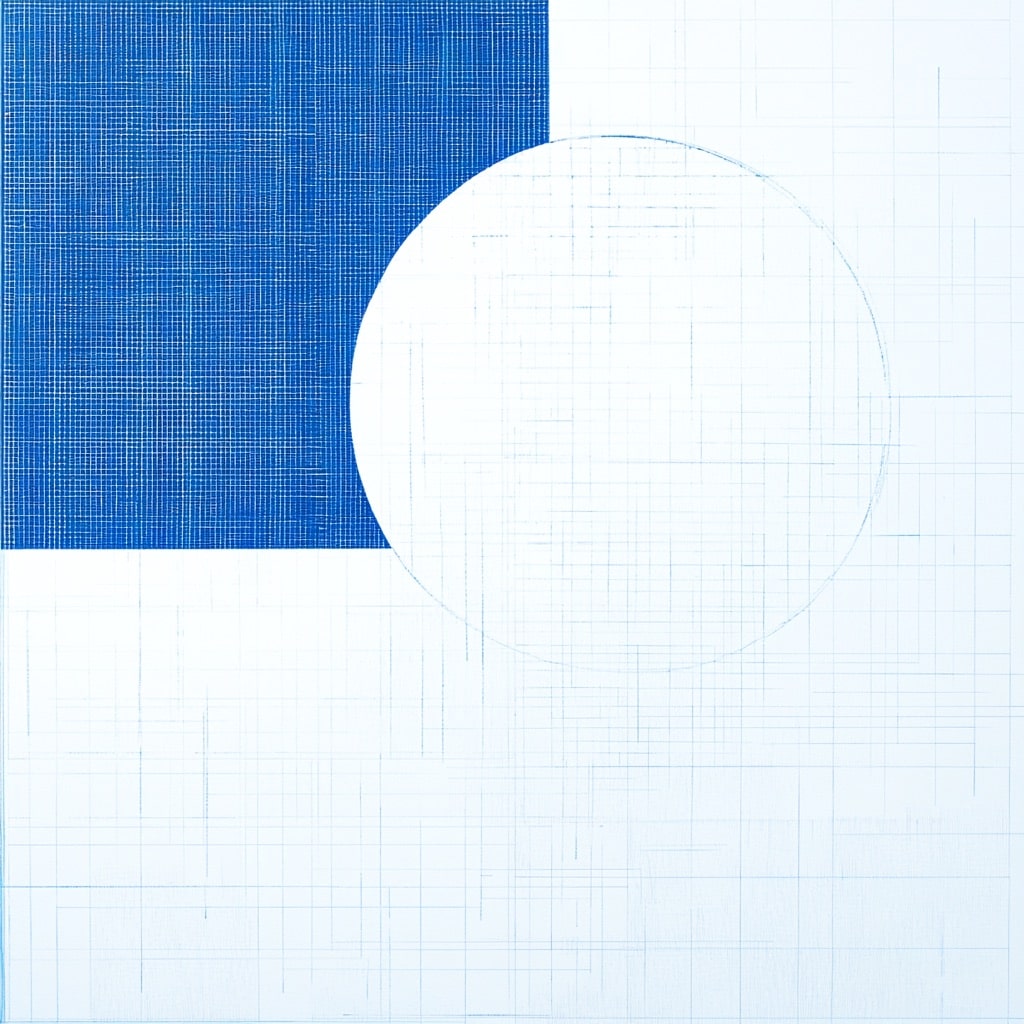
Installing the Zoom Integration
Learn how to install the Zoom Integration for your TEAMCAL AI account.
Using the Zoom Integration
Learn how to utilize the Zoom integraation to get your Zoom Personal Meeting ID.
Removing Zoom Integration
Disconnect Zoom integration from TEAMCAL AI
Installing the TEAMCAL AI Zoom Integration
Discover how to seamlessly install and set up the Zoom Integration for your TEAMCAL AI account. Follow our step-by-step guide to enhance your scheduling capabilities by connecting Zoom directly to your TEAMCAL AI platform, enabling smooth video conferencing for your team.
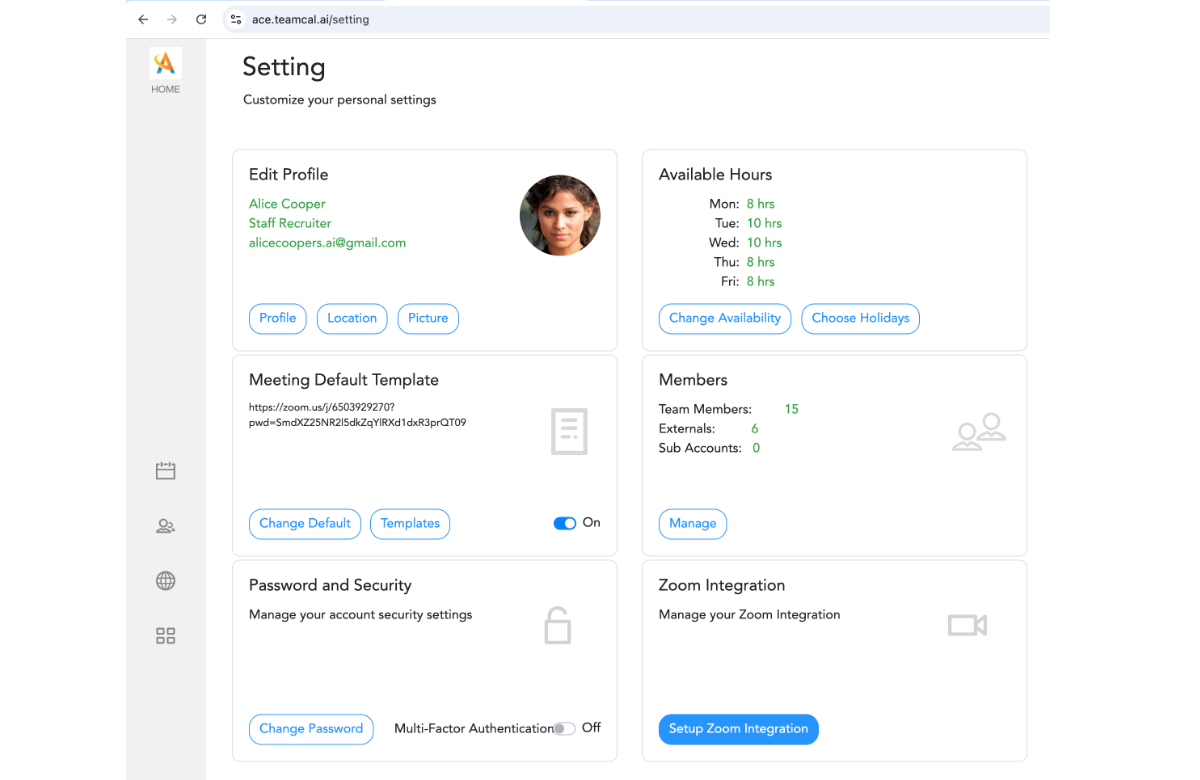
From You Settings Page Click on Zoom Integration
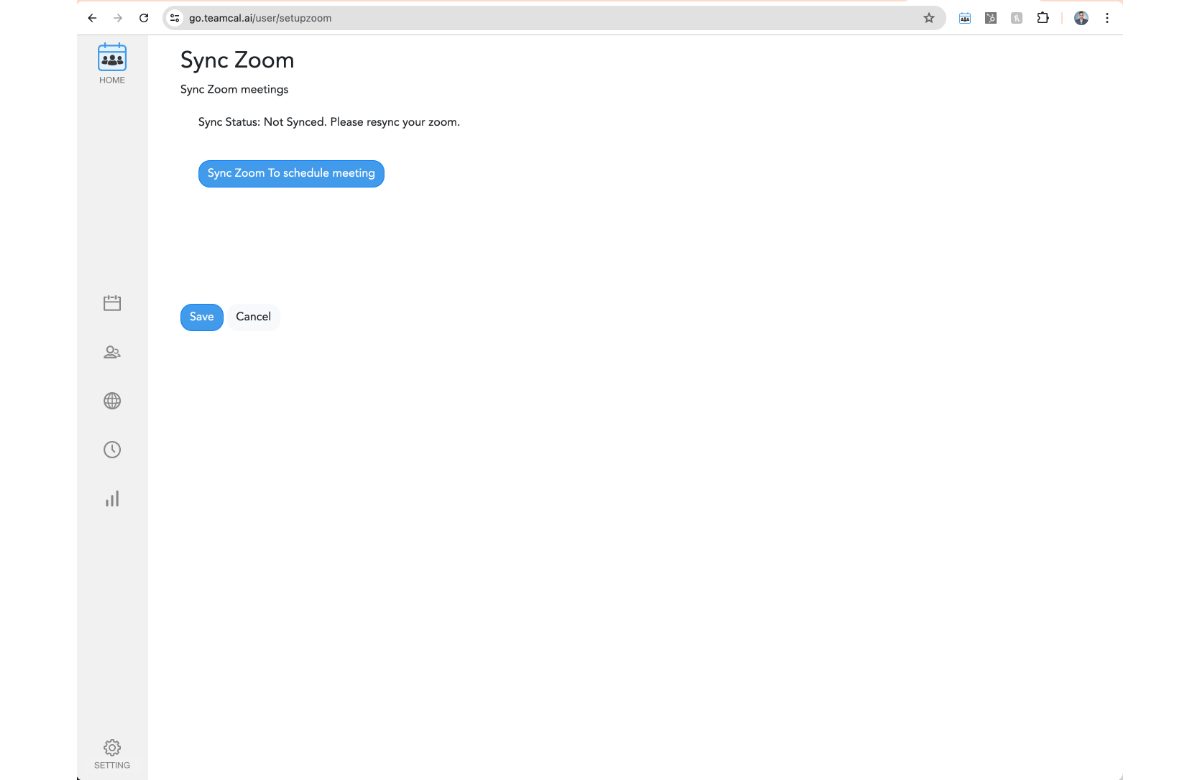
In the Zoom Integration page Click on the "Sync Zoom to Schedule Meetings"
This will take you Zoom whne you will need to Login to Zoom (With Zoom account) and Allow the Integration to be used in TEAMCAL AI
Once you add the Integration you will see Synced Page in Settings
Using the Zoom Integration
Learn how to effectively use the Zoom Integration with your TEAMCAL AI platform to streamline meeting scheduling, automatically generate Zoom links for your events, and enhance team collaboration with seamless video conferencing solutions.
Sync Zoom in Settings
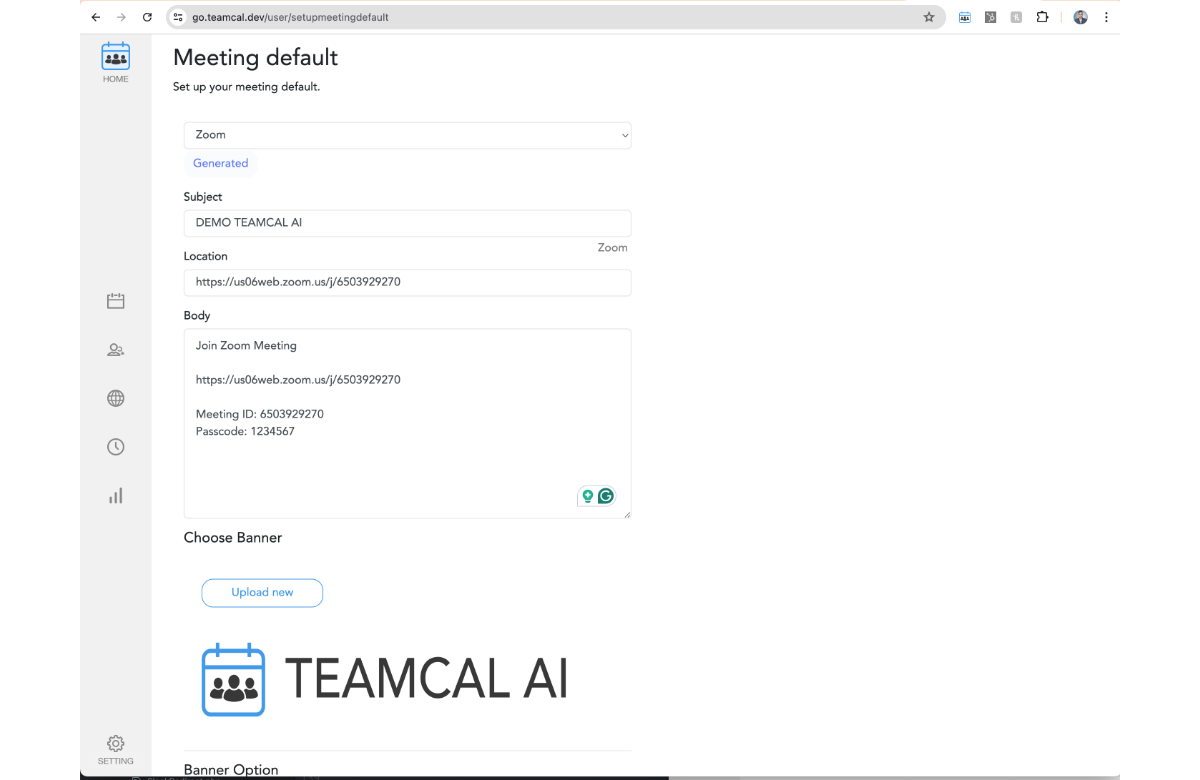
From your Settings page click on Default Meeting Settings
In the Default Settings, In the first drop down select Zoom
After the selection it will automatically populate the Zoom Personal Meeting Id in the Location field
Save the Meeting Settings, Now your Zoom URL is available in all your Meetings
Use Zoom URL in Meeting Template
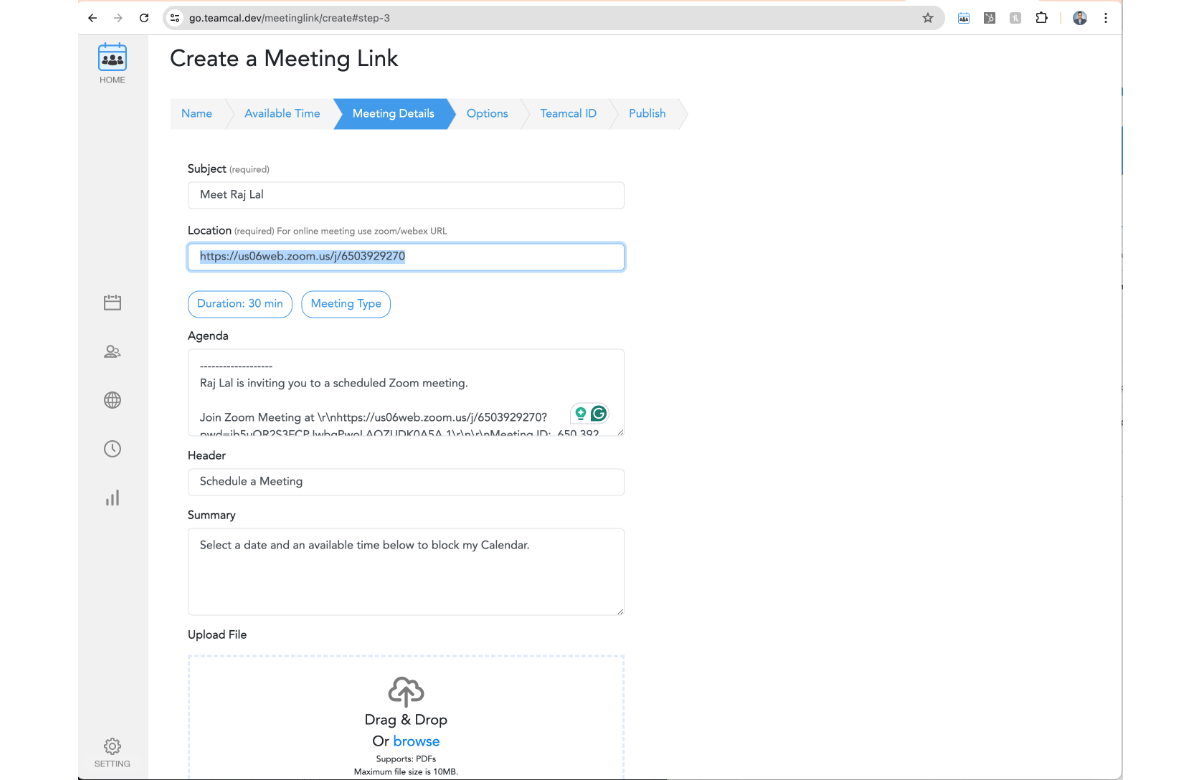
When you are creating a New Meeting Link
You will notice the lcoation is auto-populated with Zoom URL
Use Zoom URL in New Meetings
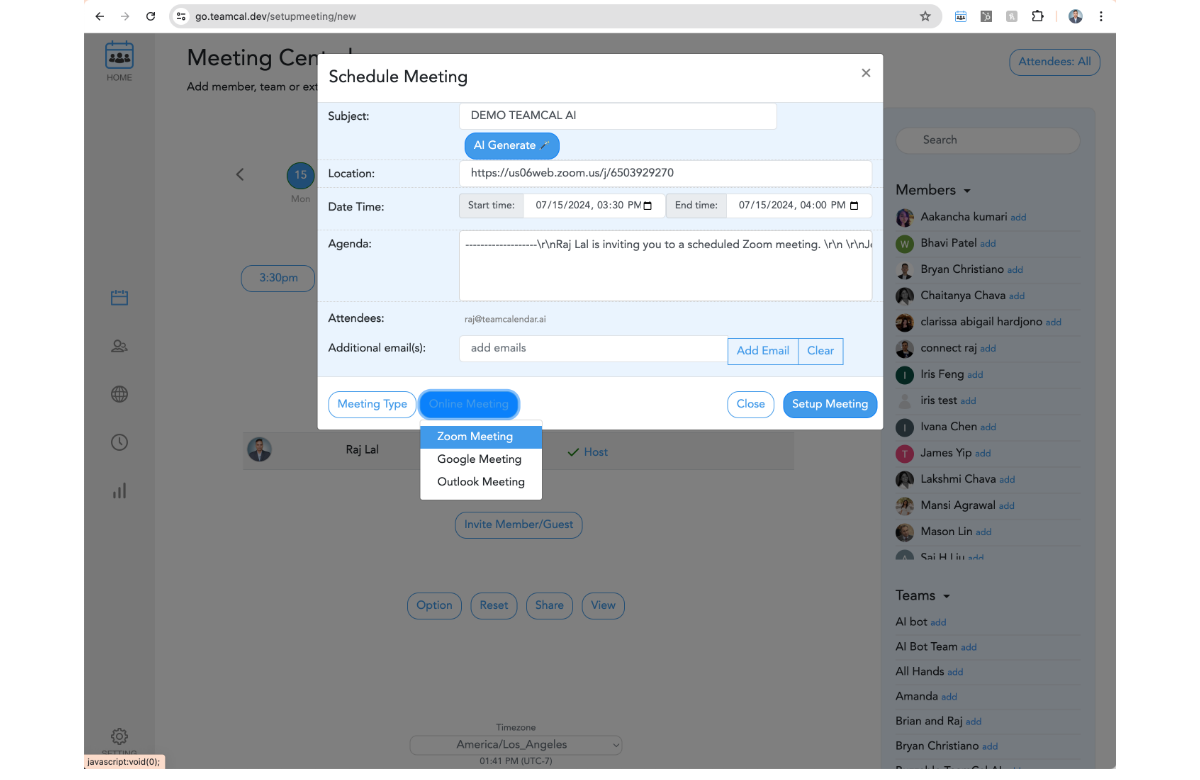
Create Zoom Meeting when you are creating a New Meeting
When you are creating a Meeting in TEAMCAL AI, you can select Zoom Meeting from the drop down this will create a Zoom Meeting wk\ith the new URL
Removing Zoom Integration
How to Remove the Zoom Integration from TEAMCAL AI: Follow this guide to easily disconnect Zoom from your TEAMCAL AI account. Learn how to safely remove the integration, stop automatic Zoom link generation, and revert your scheduling system back to its previous setup without disrupting your team's workflow.
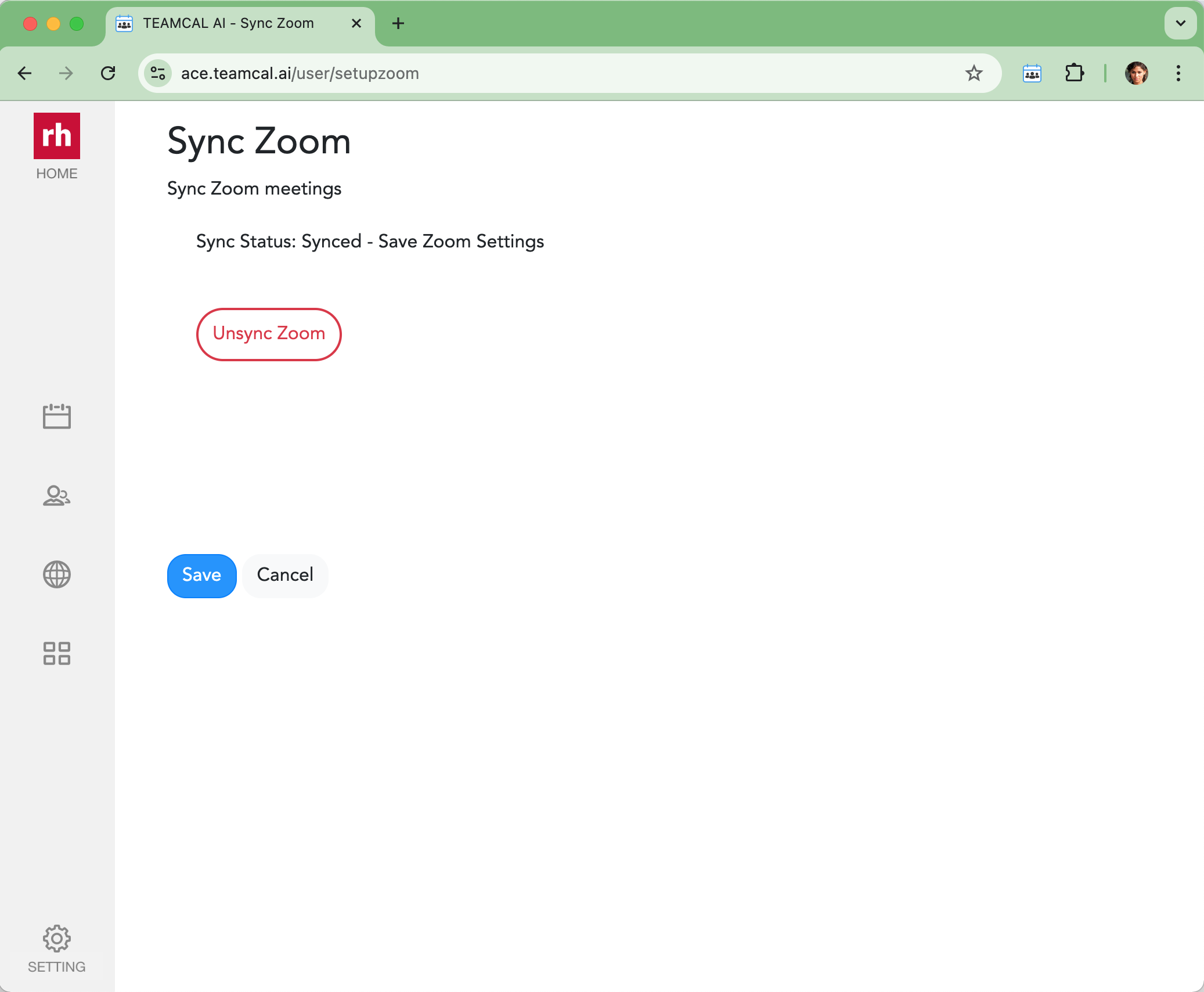
From You Settings Page Click on Zoom Integration
In the Zoom Integration page Click on the "UnSync Zoom"
This will take you sign you out of Zoom Account
Now your integration is disconnected from TEAMCAL AI